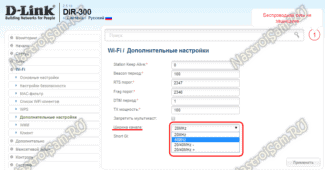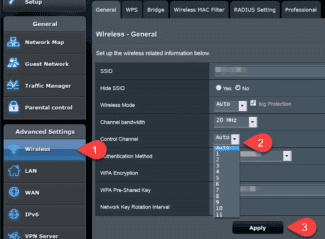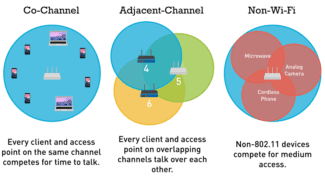If you still have any questions or have interesting ideas, please write them in the comments. They will be handled, answered, and the article will be updated so that the next readers will definitely have a great first time!

- 5 GHz Wifi Channels – Increase Internet speeds with the right channel
- How to find a free WiFi channel
- About Channels
- Looking for a free channel
- Lifehack two: Find a free 2.4 GHz channel from your mobile device
- Lifecycle Three: Find a free channel from your PC
- What channel width should I choose?
- How to Change?
- How to Choose a WiFi Bandwidth (20, 40, 80 MHz) – What's the Best Bandwidth for 2.4 GHz and 5 GHz on a Router
- What does the wifi channel width affect?
- Changing WiFi channel in Zyxel Keenetic router
- Changing a WiFi channel on a D-Link router
- How to choose the signal frequency correctly?
- What does signal frequency affect?
5 GHz Wifi Channels – Increase Internet speeds with the right channel
Wireless networks have come a long way in the last 15 years. But stable Wifi speeds are still the source of our bad mood in many situations. There are many reasons responsible for the appearance of this problem. For example, it can affect how your router is configured, whether there is a source of interference nearby, whether you live in a private sector or an apartment building, how far apart your device and router are. Fortunately, there is always a way to improve slow data transfer speeds.
If you've ever dealt with your Wi-Fi router's settings, you've probably noticed the word "channel" (or "channel"). Most routers have "Auto" as the default channel setting, but it's safe to say that most of us have looked at this list of about a dozen or more channels and wondered what exactly they mean and, more importantly, which of these channels are faster than the others.
But let's go over everything in order. Some channels are indeed much faster, but that doesn't mean that you should immediately change your settings. Better yet, have patience and read the rest of this article to learn more about IEEE 802.11 channels (the set of communication standards for wireless local area networking, better known as Wi-Fi), interference, and the enormous difference between the 2.4 GHz and 5 GHz Wi-Fi frequency bands.
How to find a free WiFi channel
To find a free WiFi channel among those used by your neighbors' networks, you will have to use third-party programs. Very often, on various Internet forums, it is advised to use a wireless analyzer – the program inSSIDer.

The program must be downloaded (inSSIDer for XP, inSSIDer for Windows 7 and Windows 8), installed and run. You will be shown all the available active WiFi networks. We will look at the Channel column. It shows the radio channels used.
There are currently 13 approved WiFi channels in Russia. Of those, 3 channels are non-intersecting – channels 1, 6 and 11. If one of these channels is not busy, great. If all of them are busy, just look for a free one and take it.
Note: There is no doubt that inSSIDer is a great and functional product but it is a bit heavy in my opinion. If you need a lighter and simpler program, you can use WiFiInfoView.

It is a simple free program that shows all the information you need and works with most WiFi adapters.
About Channels
The topic of channels is getting more and more relevant every year. At first I was neglecting it, but now we can really face situations when the theory comes into practice – loaded channels create interference to all users, speeds drop, connections are dropping. As a way out we have to look for a new channel.
This will be a universal instruction for all router manufacturers – TP-Link, ASUS, D-LInk, ZyXEL, etc. But if you want to set up your specific router step by step, I recommend to search for the article on our site by entering your model. There will be exact step by step instructions!
To start with, I suggest a video on the topic. And about Wi-Fi channels, and the choice and configuration:
Modern home routers work on the following frequencies:
- 2.4 GHz is the very first Wi-Fi frequency. The range is 2.401-2.483 GHz. This is where most of the devices work. And the number of channels is limited – there are only 13, and even then from country to country are limited (so in the U.S. available only 11, which can cause some conflicts, and Windows sees only 12, etc.). As a result, channels are overloaded, interference increases, and there are problems with the network. Especially on this frequency. Standards to 802.11n.
- 5 GHz is a relatively new frequency. And there are more channels, too – 23. And there are fewer devices using it, too. Even personally, the author of this article only has a 2.4 GHz router on the premises at the moment. The standards are 802.11ac and newer.
| Channel | Frequency | Channel | Frequency |
|---|---|---|---|
| 1 | 2.412 | 34 | 5.170 |
| 2 | 2.417 | 36 | 5.180 |
| 3 | 2.422 | 38 | 5.190 |
| 4 | 2.427 | 40 | 5.200 |
| 5 | 2.432 | 42 | 5.210 |
| 6 | 2.437 | 44 | 5.220 |
| 7 | 2.442 | 46 | 5.230 |
| 8 | 2.447 | 48 | 5.240 |
| 9 | 2.452 | 52 | 5.260 |
| 10 | 2.457 | 56 | 5.280 |
| 11 | 2.462 | 60 | 5.300 |
| 12 | 2.467 | 64 | 5.320 |
| 13 | 2.472 | 100 | 5.500 |
| 104 | 5.520 | ||
| 108 | 5.540 | ||
| 112 | 5.560 | ||
| 116 | 5.580 | ||
| 120 | 5.600 | ||
| 124 | 5.620 | ||
| 128 | 5.640 | ||
| 132 | 5.660 | ||
| 136 | 5.680 | ||
| 140 | 5.700 | ||
| 147 | 5.735 | ||
| 149 | 5.745 | ||
| 151 | 5.755 | ||
| 153 | 5.765 | ||
| 155 | 5.775 | ||
| 157 | 5.785 | ||
| 159 | 5.795 | ||
| 161 | 5.805 | ||
| 163 | 5.815 | ||
| 165 | 5.825 |
Looking for a free channel
First we need to determine which Wi-Fi channel is the most congested at the moment, and therefore which one we should choose. It is the one that will be the best for us at the moment. How to do this?
Whatever you choose, the channel window will almost always be the same:

Looked at by eye, and determined that in this case, the freest Wi-Fi channel is 5. That's what we'll use. A universal quick methodology to check your environment and determine the best channel. And here is the same for inSSIDer, you can compare:

As you can see, it's not that hard to find out. The only thing that may discourage is that many channels overlap each other in the frequency range, creating additional interference. So you really have to choose the least busy ones. But you can always find one!
For theorists. List of non-intersecting channels:
Be careful about setting channels 12 and 13. Some devices may not see them!
Lifehack two: Find a free 2.4 GHz channel from your mobile device
Those devices that don't work on 5 GHz can be given a separate Wi-Fi band, too, so they get a fair share of the signal. In order to detect it, you can use the mobile application Wi-Fi Analyzer Open Source. In fact, there are many such applications, but we chose the one that supports Android 9.0 Pie.
Open the app and be horrified at how many networks in a single apartment building are simultaneously using 2.4 GHz Wi-Fi (available in the Channel Graph):

Go to menu Channel Assessment and look at the list. Those 2.4 GHz channels with the most asterisks have the least overlap with your neighbors' networks. In our case, those are the channels at the end of the list – 10 through 13.

Go into your router's settings and configure your 2.4 GHz point to work on one of the least crowded channels. This procedure is individual for each router – find out how to do it on yours.

Lifecycle Three: Find a free channel from your PC
If you don't have a smartphone handy, you can also find a free Wi-Fi channel from a personal computer or laptop (if you connect it to the Internet via Wi-Fi).
There is a free app for this WiFi Analyzer for Windows 8/10. You can install it directly from the Windows store.

The application on the tab Analysis displays the exact same channel load graphs as the mobile app. The overloaded channels are shown in bold.
Go to your router settings and switch your 2.4 GHz access point to one of the free channels. Your connection will be much more stable!
Learn more about how to speed up Wi-Fi:
What channel width should I choose?
That's the same with channel width-the wider the channel, the more gets through. The narrower, the less. To increase the speed it's better to put 40 MHz.
But it's not all so rosy. Take another look at the channel picture above. If you look, there are three channels highlighted: Channel 1, Channel 6 and Channel 11. The meaning of their allocation – they do not intersect. I.e. if we choose the channel width of 20 MHz, we get 3 non-intersecting channels. Of course, you can also use intersecting channels, but there is more sense in the freedom of the common range from interference – in the range you can separate 3 devices, and they will not affect each other in any way.
Another thing with 40 MHz – such a channel can be placed only one. All others will overlap with it, interfere with it, and affect the final speed – this is a negative difference from a narrow band. And if things get really bad, through Wi-Fi, the final internet speed on end devices can even suffer.
So still, which channel width is better – 20 or 40 MHz? Bottom line:
- If you don't have neighbors – put 40 MHz.
- If you have neighbors, put it at 20 MHz.
- If you still don't get it, put on AUTO. Also a good choice, there won't be much difference, the router isn't a big fool either.
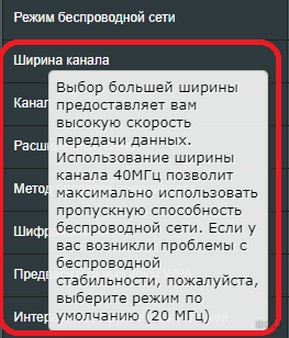
It is possible to test by gauge – we put 40 MHz. Test the operation for a couple of days. If you don't like something, put 20 MHz on for a couple more days. Then we made a comparison.
If you are a theorist, you can preview the channel load before selecting a mode with the same inSSIDer.
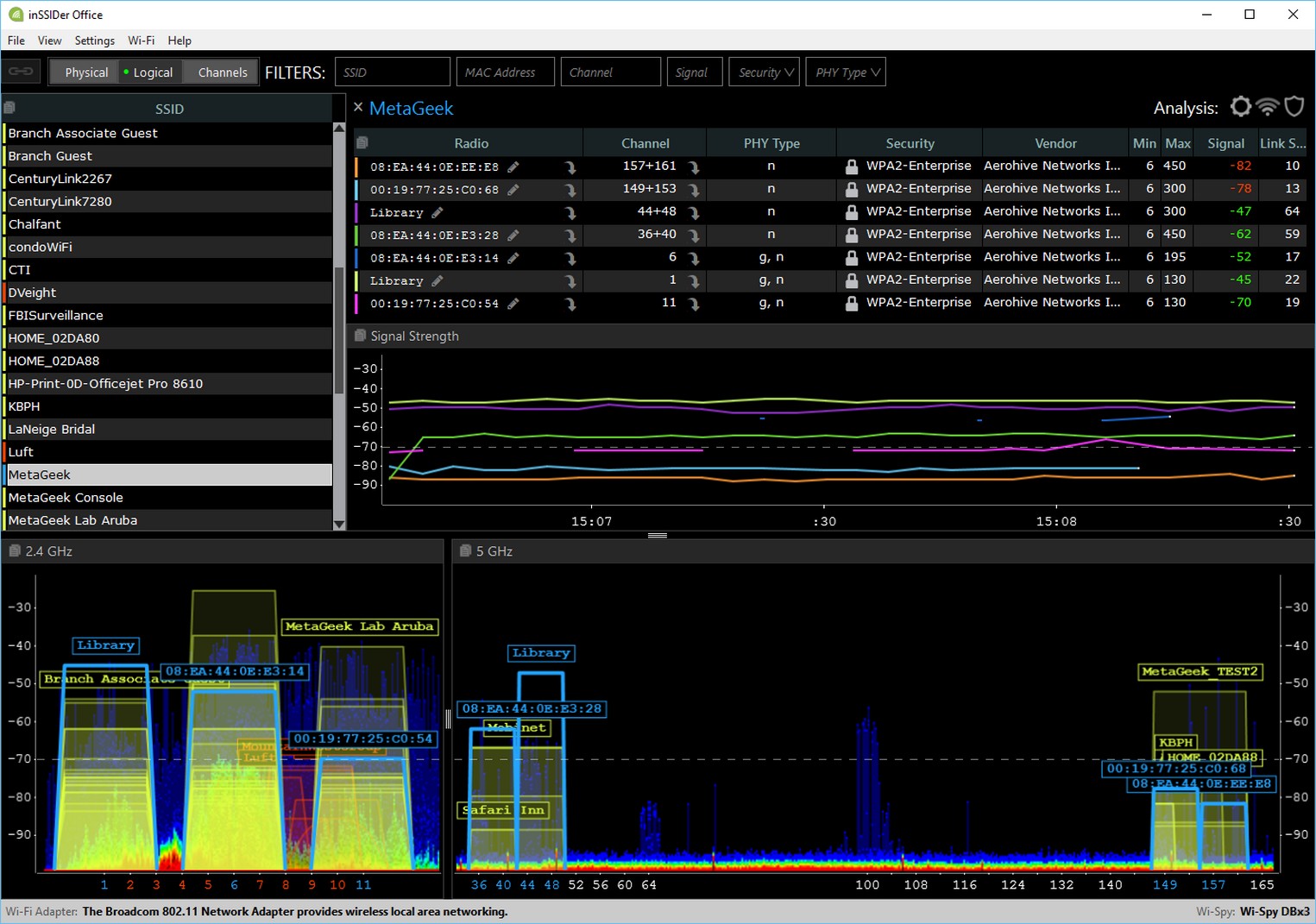
Or here's another interesting video on selecting a channel (and from it the width):
How to Change?
You need to change the channel width in the settings of the access point itself. Let it be the most common home router in our case. First you need to enter into the settings of your router and select the wireless network settings.
How to do this is not the subject of this article. Each router is slightly different, I recommend that you use the search on our website and enter your model there – we have a lot of instructions on configuring routers for almost every model. There you can also read about entering the web configurator.
And then it will look something like this (using your TP-Link as an example):
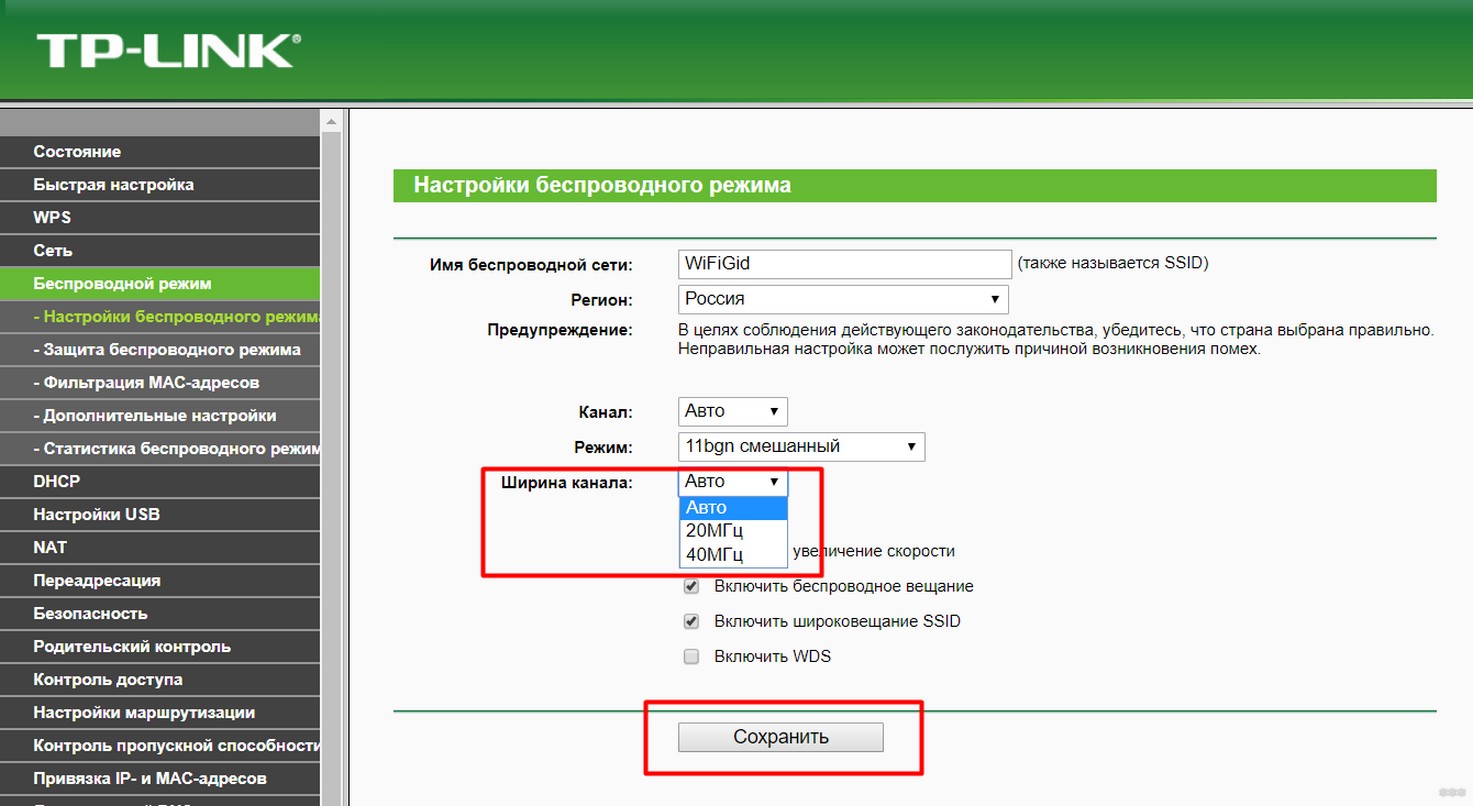
On other routers it is often called Bandwidth or Channel Width.
Don't forget to save the settings! Otherwise, there are individual cases in our questions…
That's kind of all there is to it. Our portal is designed for regular users, without any extra complications, so my recommendation is to start with 20/40 MHz and do not try to be afraid of these automatics. In 99% of cases it works perfectly. With that I say goodbye and have a nice day!
How to Choose a WiFi Bandwidth (20, 40, 80 MHz) – What's the Best Bandwidth for 2.4 GHz and 5 GHz on a Router
When connecting a router, many users are confused by the "WiFi Bandwidth" option that comes up when setting up their wireless network. For each of the frequency bands (2.4 GHz and 5 GHz), it has a choice of several values – 20 MHz, 40 MHz, 80 MHz or auto. Which is the best choice? In theory, you could leave everything to automation, so that the router itself, based on its analysis of the current state of the network, chose the best mode for work. However, as you know, the robot does not always work correctly. And to fine-tune WiFi on your own, it makes sense to figure out what the channel bandwidth affects, and which one to choose and how to change it later if necessary.
In simple terms, the WiFi channel width (Bandwidth, Channel Width) is its bandwidth.
I have already talked at length about what a wifi network channel is. To make a long story short, it is a separate segment within a single frequency band on which wireless devices are operating. In the picture below, they are marked as arcs.

In order to keep all these gadgets from interfering with each other, they are separated into different segments by manually selecting the freest channel. The 2.4 GHz band has only 13 channels, the 5 GHz band has 33. And the length of these arcs is exactly the width of the channel. By default it is 22 MHz, but in the settings of the router for simplicity they specify the value "20 MHz".

In order to make it wider, you can increase the value by 2 times, so that it becomes 40 MHz. And here we come to the next question.
What does the wifi channel width affect?
The width of the wireless channel directly affects the speed. The wider the channel, the more devices can communicate with each other at the same time. It's the same as comparing a single track railroad to a two-, three-, or even four-lane railroad, which can pass many more trains and carry more passengers at the same time. Only the passengers in our case are the data exchanged between laptops, computers, smartphones and TV set-top boxes via a wifi router. Therefore, you can manually assign a certain value to it.
It would seem, put the highest number – and there will be happiness? But it's not that simple. The fact is that outdated devices may not support more modern standards. And if, for example, you set the channel width of 40 MHz, then they will not be able to connect to such a wifi signal. In addition, the wider the channel, the less distance the signal "shoots", and thus the reception area is reduced.
Therefore, there is a general rule, which channel width is optimal to choose in this or that case
- 20/40/80 MHz (Auto) is the default value, which is suitable for most users. It is recommended to leave it for universality and in the absence of problems with the network
- 20 MHz – can be set in the presence of interference from other people's routers and unstable wireless signal. This width allows for 3 non-overlapping 2.4 GHz channels, which means that if you connect three devices to the router at the same time, they will not interfere with each other in any way. Suitable for apartment buildings with many surrounding networks that cause interference
- 40 MHz – cuts off the ability to work with the network of some gadgets. Also in 40 MHz there is only one channel that does not overlap with others, which means that only one device will work comfortably on wifi. Connecting each new one creates additional interference. Use only when automatic mode does not help or if you live in a separate house and use a Mesh system.
Changing WiFi channel in Zyxel Keenetic router
The WiFi channel selection setting on the Zyxel Keenetic router is in the "Wi-Fi" section (bottom menu). Here in the tab "Access Point 2.4 GHz" all the parameters of the wireless signal are gathered in one page, including the channel change.

Select the desired one and click on the "Apply" button to activate it.
To select a wireless network channel on your new Keenetic router, go to "Home Network" and click on the "Advanced Settings" link


Changing a WiFi channel on a D-Link router
WiFi channel selection on D-Link routers is done in "Wi-Fi – Main settings" menu section. You can get to the settings section using the same address as on TP-Link.

After switching the channel frequency settings, you must first click on the "Apply" button to put them into effect. And then the red exclamation mark button to go to another page. On this page all configurations are finally saved.

How to choose the signal frequency correctly?
With this in mind, the question arises – on what frequency WiFi works better, and what parameter to set on your router. Here you need to be guided by the current situation. Most often 5 GHz is chosen for WiFi transmission over long distances and to reduce noise levels. If you need to distribute the network in normal conditions (apartment, house), 2.4 GHz is fine. But against the backdrop of congestion of existing WiFi networks, users are increasingly choosing 5 GHz.
Universal solution is to buy a router that can operate simultaneously on two frequencies. In this case, you can set two modes and connect to the network at 2.4 or 5 GHz, depending on the circumstances.
What does signal frequency affect?
The frequency of the WiFi signal is a parameter involved in the formula for calculating the wavelength and affects its value. In addition, a number of signal properties depend on this parameter:
- Absorption. The higher the WiFi frequency, the higher its penetration capability. The greatest impediment to the wave has reinforced concrete pavement, concrete floors and ceilings, interior partitions, etc. In addition, in rainy weather there is a slight deterioration in signal quality, which is common.
- Ability to avoid obstacles. According to the laws of physics, the shorter the wave and the higher the frequency, the harder it is to overcome various obstacles in its path. That is why 2.4 GHz is more suitable for ordinary apartments and houses, and the most effective from this position is 0.9 GHz.
- Natural attenuation. Like any other parameter, WiFi signal tends to attenuate. The higher the frequency, the more active this process is.
- Reflection. WiFi signal tends to bounce off surfaces or pass through them (all or just part of them). Either way, signal strength decreases.
- Information density. The higher the frequency range of WiFi, the more data you can transmit in a given amount of time.
Against the background of the information received, it is easier to make a decision. In normal mode, you can set 2.4 GHz. If you live in an apartment building where all channels are heavily overloaded, you can switch to 5 GHz, but to do this you need to buy special equipment and know how to change the frequency of the router. Universal option, when the device supports two modes at once. In this case, you can configure both networks in parallel and work with the one that gives the best WiFi signal quality.
Read More: