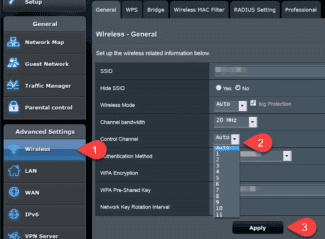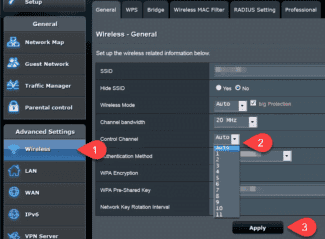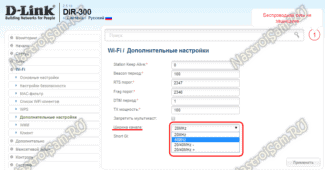Linux continues to be popular with network administrators, large companies. Therefore, there is a wide range of applications that allow you to look online and check the load of wireless Internet connections, to make adjustments.

How to increase Wi-Fi speed by choosing the right channel?
Wireless networks have come a long way in the last 15 years. But a stable Wi-Fi connection speed is still the source of our bad mood in many situations. There are many reasons responsible for the appearance of this problem. For example, it can affect how your router is configured, whether there is a source of interference nearby, whether you live in a private sector or an apartment building, how far apart your device and router are. Fortunately, there is always a way to improve slow data transfer speeds.
If you've ever dealt with your Wi-Fi router's settings, you've probably noticed the word "channel" (or "channel"). Most routers have "Auto" as the default channel setting, but it's safe to say that most of us have looked at this list of about a dozen or more channels and wondered what exactly they mean and, more importantly, which of these channels are faster than the others.
But let's go over everything in order. Some channels are indeed much faster, but that doesn't mean that you should immediately change your settings. Better yet, be patient and read the rest of this article to learn more about IEEE 802.11 channels (the set of communication standards for wireless local area networking, better known as Wi-Fi), interference, and the huge difference between the 2.4 GHz and 5 GHz Wi-Fi frequency bands.
First of all, let's talk about the 2.4 GHz frequency band, because even though it's the second half of 2016, most Wi-Fi installations still use the 2.4 GHz band. Thanks to the 802.11ac standard that came out back in 2013, the 5 GHz band is slowly gaining popularity, but thanks to backward compatibility, dual-band routers and other devices, and lower manufacturing costs for peripherals with less expensive chipsets, the 2.4 GHz band will continue its reign on the Wi-Fi throne for a while longer.
What's the best channel to use in a crowded place?
Actually, if you want maximum bandwidth and minimal interference, channels 1, 6 and 11 are the best choice. But if there are other wireless networks near your location, one of these channels may be a better option than the others.
For example, if you are using channel 1 and someone next to you persistently and annoyingly uses channel 2, your connection bandwidth will drop significantly. In this case, it is best to change your channel to channel 11 to avoid interference altogether (although channel 6 would not be a bad choice in this case either). It may be tempting to use a different channel than 1, 6, or 11, but then you will cause interference with other wireless networks, and any channels 1, 6, and 11 which are in your neighborhood will affect the bandwidth of your access point.
In an ideal world, you would meet and agree with your neighbors to instruct your routers to use different channels: 1, 6, or 11. Also keep in mind that interior walls contribute to significantly softening (attenuating) the wireless signal. So if you and your neighbor have a solid brick wall between you, you can probably use channel 1 together with little or no interference. But if you have a thin wall between you (or a large number of windows), you will have to use different channels.
There are plenty of software tools that can help you find the freest channel. But it's probably faster to just switch between channels 1, 6, and 11 until you find the one that works best. So, for example, you can wirelessly transfer a file from one laptop to another to test the bandwidth of each channel.

Reasons to use
External interference can reduce the speed of information passing through. The bitrate starts to drop noticeably. To prevent this from happening, you should place the router near a working microwave oven. Interference comes from telephones, sunlight, industrial and military objects. Even the USB-3 is phoned in.
Checking WiFi channels allows you to detect available SSIDs without extraneous factors. For this reason, even a free niche can sometimes perform poorly. You should consider the software when building your home network.
Note! Once you see that the speed has decreased significantly, you should use shielding with directional antennas. Avoid crossing the beam line with the body. Microwave radiation is very harmful to the body. It worsens memory, immunity, blood, and sleep.
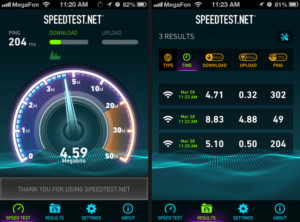
Programs
To get you started with wireless networking, there are plenty of feature-rich programs on the market for comprehensive network testing. The following tools are for the most part free, but reduced in functionality.
There are many wireless Internet analyzer programs available for Windows systems at the moment. Below are the most commonly used tools by Internet users.

InSSIDer
The most common paid program, which can be downloaded for free for only 7 days by going to the official website of the manufacturing company. As a rule, 7 days of free use is enough to find a free channel. To get a trial license, you need to click on the download button, enter your data and wait for the key to mail. When you run the program you will see a list of networks in several bands along with a graph of the channel allocation by power.
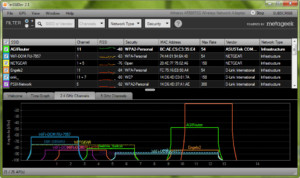
WirelessNetView
WirelessNetView for Windows is a program designed to drill down into your wireless local area network and display the information collected. It has a simple and attractive graphical interface. It helps to detect unauthorized access points, for example, from a neighbor, display connected clients, scan and analyze used wireless networks at 2.4 and 5 gigahertz, build signal graphs and analyze their power. You can download it from the company's official website.
Please note! Allows you to get a list of passwords because of the built-in plugin system.
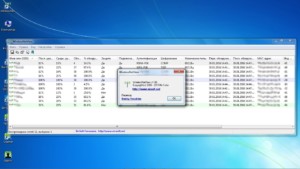
How to change the channel on the router
The way to change the Wi-Fi channel is determined by the router model.
Asus .
In order to change the channel on the wifi router, it is necessary:

- Open the section with additional settings.
- Go to the "Wireless Network" tab.
- Find the item "Channel" and set one of the numbers instead of "Auto".
- Click on the apply button. Make sure that after configuring the channels the wireless network works.
For the light version of the firmware all actions are similar.
D-Link
In order to change the Wi-Fi channel in the router settings, you need:
- Go to advanced settings.

- Open the basic Wi-Fi settings.

- Select one of the free channels. Many D-Link router models automatically display the load of radio channels, but this data is not always accurate. Before you switch the channel, check its load once again in the program.

Click on the "Apply" button. The router will automatically reboot and start with the new settings.

In the AIR interface, go to the Wi-Fi section, then go to the main settings of the desired frequency. Select the desired channel and click "Apply".
Keenetic
- Open the "Home network" subsection of the "My networks and Wi-Fi" tab.

- Open "Advanced Settings" for the desired band.

- Choose one of 13 channels in the corresponding item of settings and click the button "Save".
Possible problems
Sometimes changing the channel doesn't work and you have to change the Wi-Fi range to make the wireless connection more stable. To do this, start the router's configurator again in your Internet browser. The further procedure depends on the model of the device.

For TP-Link, you can change the frequency in the router in separate sections. Both 2.4 GHz and 5 GHz modes are active there by default. The user can deactivate the one he doesn't need in the "Working Frequency Selection" section.
If after changing the operating frequency of the device the wireless network is stable, it means that 2.4 GHz band overload was the cause of the malfunction. If after changing the channel and frequency the Internet continues to work unstable, you need to return to automatic mode, and then test the other lines.
If your laptop or computer does not connect to the wireless connection, you need to change the Wi-Fi priority. In Windows 7, the setting is done as follows:
After changing the priorities, the wireless adapter will first try to establish a connection with the network placed first.
Read More: