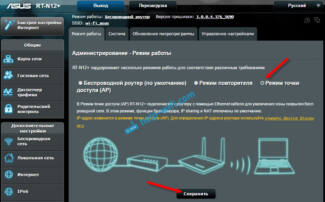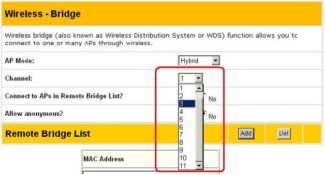IEEE – short for Institute of Electrical and Electronics Engineers, which means the Institute of Electrical and Electronics Engineers. The Institute is a non-profit international organization of about 400,000 professionals, including students, from 170 countries. It has been involved in the development of some 900 accepted standards.
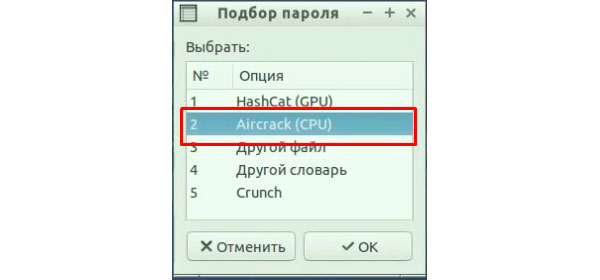
- Wi-Fi technology. What is it? What is it for and how do you use it?
- What is Wi-Fi?
- How does Wi-Fi work
- Support for Wi-Fi in different devices
- Checking the physical connection
- Network settings
- Not connecting
- Installing drivers
- Password does not fit what to do
- Advantages and disadvantages of wi-fi
- What does the speed depend on?
- Problems and solutions
- Selecting, connecting, and configuring a Wi-Fi adapter
- Connection peculiarities for different OS
- How to configure Wi-Fi in WIN XP
- How to enable Wi-Fi in Windows 7
- Turn on Wi-Fi in Windows 8 and 10
- How to connect Wi-Fi to a PC or laptop via a router
- Standard variant
- Via WPS
- How to connect a smartphone or other gadget to Wi-Fi
- Instructions for Android devices
- Instructions for iOS devices
- Solving problems with the router
- TP-Link
- D-Link
- Solving problems on Android
Wi-Fi technology. What is it? What is it for and how do you use it?
In the early days of the home Internet, arrays of wires were hidden by everyone as best they could. They were "sewed" into the baseboard, mounted along the perimeter of the wall, packed into bags against the dust. Computer desks even had special holes for putting network cables through. But with the popularization of Wi-Fi wireless technology, the need to "encrypt" cables disappeared.
A relatively new technology allows access to the network "over the air," provided there is an access point – a router or other similarly functional device. Wi-Fi was first mentioned in 1991, when the standards were only being tested, but they only became widely popular by 2010.
What is Wi-Fi?
Wi-Fi is not the Internet as such, but a modern standard for data exchange between devices equipped with special radio modules. Modules of Wi-Fi are installed on the lion's share of today produced electronics and appliances. So, initially they were equipped only with portable computers, cell phones and PDAs, but more recently the opportunity to communicate with the global network and other devices have cameras, printers and even multivarkov.

An access point is a must-have for accessing the network via Wi-Fi. As usual, this role is played by a router, a device that looks like a compact box with antennas and a set of typical wired Internet jacks. The "box" itself is connected to the Internet via twisted-pair wire, and through the antennas it "distributes" the data received from the network and transmits to the network the data transmitted from the devices "over the air".
In addition to the router, a laptop, cell phone or tablet can be used as an access point. All these devices, as well as the increasingly popular mobile routers, should be connected to the global network via a cell phone (sim card with GPRS, 3G, 4G). The principle of receiving/transmitting data is the same as that of a wired router.
How does Wi-Fi work
Connecting to the Internet via Wi Fi is a radio technology, the essence of which is as follows.

p, blockquote 9,0,0,0,0 –>
The router transmitting the signal (if we are talking about an apartment version), or a more powerful device (if we are talking about a public Wi-Fi network, for example in a cafe or in a park) spreads radio waves on a certain frequency. This signal is picked up by a Wi-Fi signal receiver, which is in almost any modern portable (and even stationary) computer and, in fact, in any gadget.
Signal transmission is not everything. What is important is that the device transmitting the signal is an Internet access point. In other words, that transmitting device must in turn be connected to the Internet, must allow other devices to connect to the Internet through itself, and must be configured to distribute and transmit that signal.
The device transmitting the signal and the receiver receiving the Wi-Fi signal are not connected to each other by wires. This creates a certain convenience, allows the receiving party to be mobile, mobile, almost like when receiving a cell phone signal.
However, the capabilities of Wi-Fi compared to mobile communications are somewhat smaller, because the range of Wi-Fi signal transmitters is smaller. Usually this space is limited to an apartment or shopping center, a park, a stretch of street, a square, etc.
Support for Wi-Fi in different devices
Today, it is already difficult to imagine a gadget device that would not have Wi-Fi connectivity. Almost all of them are equipped with Wi-Fi signal receivers for connecting to the Internet where there are open (no passwords) or protected (password-protected) Wi-Fi networks.

Moreover, many devices themselves are able not only to receive, but also to distribute Wi-Fi signal, they themselves can become Internet access points for other users of computers or gadgets. For example, most modern laptops are capable of distributing Wi-Fi. Smartphones, iPhones and other similar devices do it just as easily.
So now you can create a Wi-Fi network yourself, having, for example, a smartphone or iPhone and an inexpensive affordable tariff from a mobile operator. That's all you need. We turn on the gadget for Wi-Fi. And we have our own home Wi-Fi network in the apartment or at the cottage.
Checking the physical connection
It doesn't matter if you have a computer or laptop, if the wire goes directly, then see if the light on the network card blinks or lights up? Also make sure that the LAN port light is lit. Let me explain more clearly – almost every router has a light on it.

When you plug a wire into one of the LAN ports and data is being exchanged, the LED lights up or blinks. The lights are on the front of the machine. Take a look at the picture below – 1 LAN port is connected to a PC and working steadily.

If the light is not on when physically connected, the cable is probably fractured. In the box under the router, there should be a factory wire, you can safely use it.
Another problem is when the Internet cable is plugged in the wrong place. Look in the back and see that the cable from the ISP was in the Internet jack. An acquaintance's daughter once played with the router and put the wires in the wrong jacks, so there was no internet. If the router does not light up at all, then the problem is in the power supply, try to turn it on.

The surest way is to fiddle with the wires and make sure they are clearly in the port. I once had my internet connection disconnected because the lug on a plastic wire lug fell off, causing the wire to just come off. In this case, a good old-fashioned match would help. Still, the end is better to rewire or change the cable.
Network settings
In the case of a Wi-Fi connection, the problem may lie elsewhere. In 20% of cases, the network settings on your PC do not allow you to access the Internet. The principle of changing the configuration is the same as on Windows 7, XP, 8, 10 and Vista.

- Next, select from the left block – "Change adapter settings".
- Usually on a desktop PC there is one network card, but on laptops there are two connections: wireless and LAN. Make sure that the connection you are using is enabled. It will be grayed out if it is not configured. To enable, right click and "Enable".
- Right-click on the desired connection and then to "Properties".


- Notice the picture at the top. In the settings is a permanent IP address. Also directly prescribed – subnet mask and default gateway (should be our router). Therefore, there are two possibilities of inoperability in the network:
- If someone else is using the Internet, it is likely that this IP address is already being used by another computer, phone or network printer.
- The second option is that the router is on a different subnet.
- Preferred DNS server: 8.8.8.8.8
- Alternate DNS server: 8.8.4.4
It seems quite easy to connect to Wi-Fi, but sometimes unforeseen problems can arise with how to connect to wireless Internet.
For example, one of the most common problems is slow speeds. There can be several reasons for this:
- A large number of devices connected to the same router, which cause a decrease in bandwidth. In this case, it does not hurt to disconnect all unnecessary devices from the modem.
- Someone else has connected to your network, which also reduces the bandwidth. Changing your password or security settings may help in this case.
- The farther away you are from the signal source. The further away the device is from the router, the weaker the signal. Also, the walls behind the device can affect the signal quality.
- Outdated equipment, such as a router or adapter, can greatly affect signal strength.
Not connecting
If the device is not connecting to your router for some reason, try the following:
- If your router has MAC address filtering enabled, find out if your computer or smartphone is on the banned devices list and remove it from there.
- Reboot your router. Sometimes the device malfunctions, which can be the source of many problems. To reboot your router, simply unplug it, wait 15-30 seconds, and plug it back in.
- Insert the USB adapter into a different port. The connection problem may lie in your external module, which can be solved by simply changing the connector or checking the installed drivers.
Installing drivers
If you operate Wi-Fi adapters, you will have to install special drivers for their functioning. Often the drivers can be found on the disk that comes with the device, or on the website of the manufacturer of the module.
Password does not fit what to do
- Check correctness of the input: whether Caps Lock is not on, keyboard layout is not changed, etc.
- Change the encryption type on your router.
- Restart your router and make sure the adapter is working properly.
Advantages and disadvantages of wi-fi
It is impossible to give an exact answer to the question of what is better and more convenient – wired or wireless Internet, because it all depends on the needs of the person and the peculiarities of technology.
Users of a wireless network note several of its main advantages:
- Lack of work with the cable in the process of connecting to the network.
- The ability to connect all the available gadgets through one router.
- High level of mobility, which the use of Internet cable cannot guarantee.
- Ability to use the network by residents of several apartments, if the territory does not go beyond the boundaries of signal propagation.
- The equipment operating in the network is always tested for compatibility, so there should be no problems when connecting.
- The area to be covered by the signal can be expanded with additional devices at the request of the users.
- Almost all routers work on the same frequency as microwaves, smartphones and Bluetooth technology, so the signal is often jammed. The problem can be solved by purchasing a modern router that will use a different frequency.
- Internet speed is always much lower than the router manufacturer promises. This fact is related to the fact that the router's performance is affected by external conditions.
- A wireless network, even one that is protected by a strong password, can be compromised. If it is an advanced hacker, he can use the user's wi-fi for nefarious purposes.
- There are a number of countries in which the operation of a wireless access point may be restricted by law. For example, in the Russian Federation, such a point, which goes beyond the boundaries of a particular office, must be registered.
In this case, all the pros and cons are of a technical nature, so it is possible to cope with all the problems, if only one wanted to.
What does the speed depend on?
The speed at which information goes over the network via wi-fi can depend on a large number of factors. It is worth taking a closer look at some of them:
- Additional equipment operating on the same wave.
- Brick, concrete or metal walls; large furniture. Modern routers, with a stronger signal, are not afraid of such obstacles.
- Remoteness from the source that transmits the signal.
- Tariff plan provided by your Internet Service Provider.
- The model of the router and how it interacts with the available standards.
The number of gadgets that are connected to the network at the same time also plays a significant role. The more consumers, the slower the data transfer rate.
Problems and solutions
When the phone does not connect to the Internet via Wi-Fi, the cause may be a malfunction in the smartphone or router. Or it happens that the user enters the password incorrectly or accidentally disabled Wi-Fi on the mobile. The most unpleasant scenario is that your wifi does not work on your phone and needs to be repaired.
- Check if you are entering the password correctly. Turn on the "Display password" option when you enter it.
- Check to see if you are connecting to the correct network. There may be multiple routers with similar names nearby.
- If you are connecting to Wi-Fi in a coffee shop or other public place, ask the administrator. They can help you set up the connection.
- If you're connecting a Wi-Fi router to your phone at home, make sure you set up the router correctly.
Wi—Fi Connected, but internet does not work
Phone does not connect to Wi—Fialthough it was working before
- Check if your phone's Wi-Fi is turned on. You may have activated airplane mode. In this case, all wireless functions are turned off.
- Check the list of available Wi-Fi networks. You may be out of range of your router.
- Turn your phone off and on again. If you have access to the router, reboot it.
- Try connecting to another network. If the connection doesn't establish, your smartphone may be the cause of the problem.
Your phone can't connect or doesn't see the network
If your smartphone can't connect to any available networks or doesn't see wireless networks at all, this indicates a software or hardware problem.
Selecting, connecting, and configuring a Wi-Fi adapter
After the equipment is installed and technically connected, the user needs to perform a number of actions on the device according to the instructions.
- Run the router installation wizard. Select Quick install.
- After getting acquainted with the characteristics of the modem, move on.
- Check the box: Wireless router.
- Select encryption type: Static/Dynamic IP.
- Enter personal data. Apply.
- Restart the router. Check connectivity.
Connection peculiarities for different OS
In general, the scheme of how to enable Wi-Fi on the computer has a standard look. Exceptions are only some items depending on the model of the device.
How to configure Wi-Fi in WIN XP
- Turn on the module: press Fn and F5 buttons on your keyboard simultaneously.
- Find the Wi-Fi icon on the Quick Access Toolbar. Click to open Wireless connection.
- In the list of available networks is the one provided by your ISP – select the appropriate name. Enter the password for it.
- Click Connect.
At the beginning of the step-by-step work, it is recommended to check if the network drivers are up to date. Go to the Hardware column of the XP computer, find Networking cards. In the Properties block, you can find out their status.
How to enable Wi-Fi in Windows 7
- Click the Start button. Go to Control Panel, then Network and Internet.
- Open the Network and Sharing Center.
- Select the Change adapter settings sub-item.
- Find the installed Wireless on your computer. Right-click and click Enable.
Turn on Wi-Fi in Windows 8 and 10
Windows 8 is very similar to the 7 version, and the Internet is turned on in a similar way.
The updated Win 10 OS has some changes, including the procedure to establish a connection.
How to turn on wi-fi on a computer with Win 10 OS? Ways:
- Through the connection symbol: it is located on the desktop. You have to click on it with the left mouse button to connect.
- Using the command line. In it you have to write: ncpa.cpl, after which a list of possible connections will open.
- It is also possible to configure the global web in the PC Settings, where there is a Network and Internet – subsection Wi-Fi.
How to connect Wi-Fi to a PC or laptop via a router
To connect to the wireless Internet you need a router: if you don't have one yet, take a look at the selection of the best routers. Additionally, you need to know the encryption key, that is, the password. There are two ways to connect a personal computer or laptop to the network.
Previously, the device must be configured, and all the drivers must be installed.
Standard variant
With the standard connection option, there are a number of factors that are taken into account when setting up access. Unlike laptops, which have a Wi-Fi module, desktop PCs may not be able to connect to wireless networks. For this reason, you need to equip your computer with an adapter beforehand.
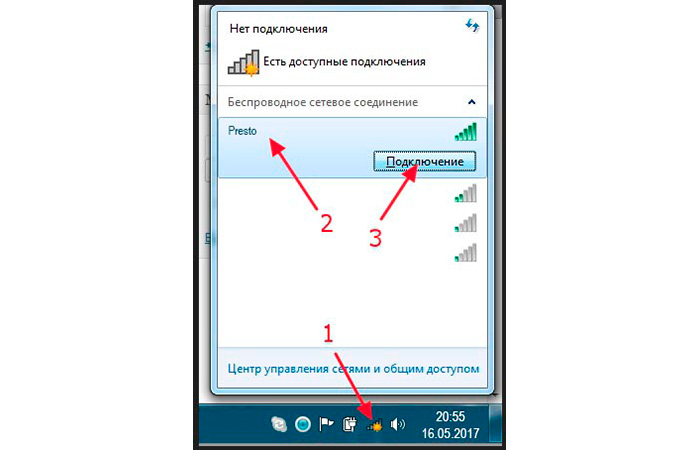
If you enter the code correctly, the device connects to the network via wi-fi.
Pros of Cons . You do not need to run a cable. Requires a password. Simple procedure. PC requires an adapter. Ability to use Wi-Fi for multiple devices. It is necessary to carry out preliminary router configuration. Access point can be located anywhere in the house. Possible costs for additional software. Via WPS
Among the ways to connect the Internet via Wi-Fi, the easiest option would be to connect using WPS. It can be software or hardware. In the first case, a PIN-code is used, and in the second – a special button. If there is a button, it is enough to press it once on the network device and on the adapter. After that, the encryption procedure takes place, and the Internet will be available.
If there is no button, the wireless network will need to be configured. Actions:
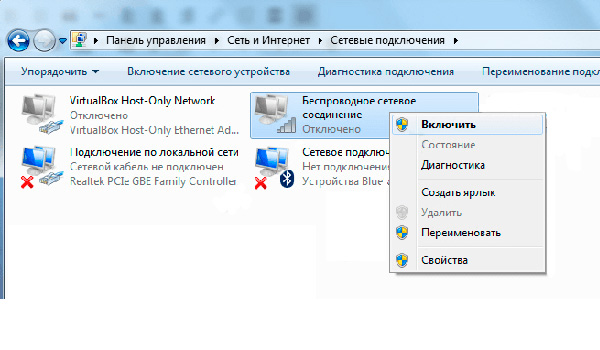
How to connect a smartphone or other gadget to Wi-Fi
Owners of mobile gadgets may not need a router, as you can give out wi-fi from your smartphone. However, if this is inconvenient, the way to connect to the router will depend on the type of OS installed.
Instructions for Android devices
The standard procedure for smartphones involves several sequential steps. Steps:
- To scan available networks, the Wi-Fi module, which is in the phone settings, is activated, and then the list of available routers falls out.
- The network you want to connect to is selected.
- The router password is entered.
- Successful connection is displayed on the screen.
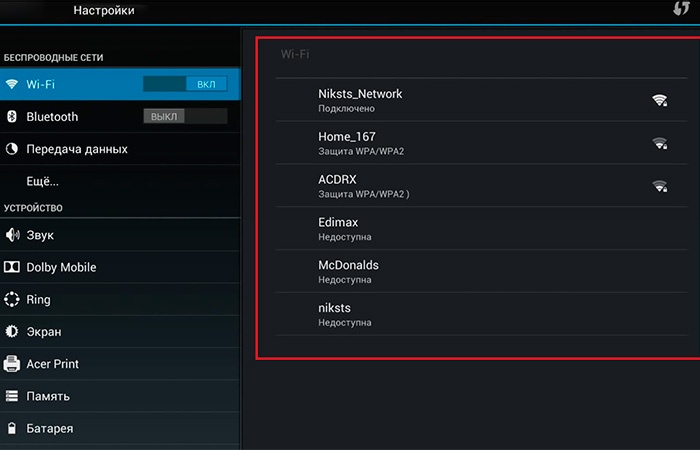
If errors occur, it is recommended to perform a reboot, check the router settings and perform the procedure again.
Instructions for iOS devices
If the gadget runs on iOS, the procedure will be different from that described for androids. Instructions on how to connect your phone to Wi-Fi:
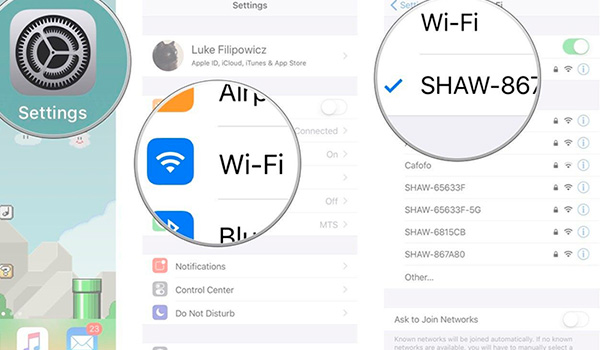
This procedure is suitable for all Apple smartphones and tablets, including the iPhone 12.
Solving problems with the router
The issue may be that the WiFi router itself is not connecting to the Internet. The connection is not properly configured or all settings have been reset at all. In this case, you need to restore it. Additionally, check before setting up whether the ISP cable is plugged into the WAN connector on the back of the router.

When changing router settings, it is best to connect to the router via cable, as wireless connection may be reset when you change the settings. To access the web interface, use the "192.168.1.1" or "192.168.0.1».
There are exceptions, in which case it is better to look at the label on the device. There you can also find the login information, which you have to enter every time you open the router's web settings panel. The standard login and password combination that works for most modern devices is admin/admin.
The procedure varies depending on the router model. Below we'll look at how to change the parameters on popular router brands.
TP-Link
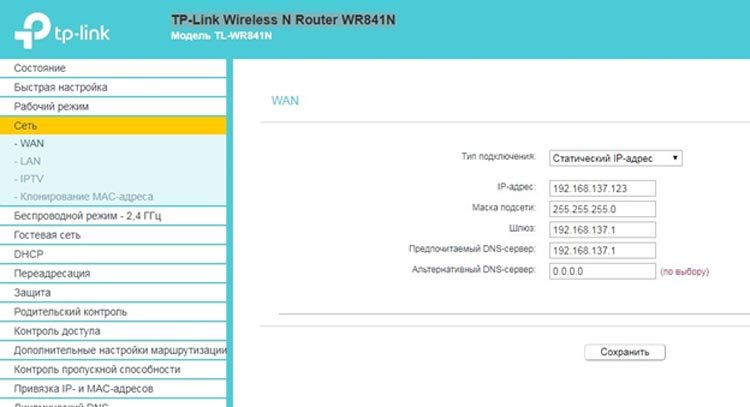
On the main settings page, choose the "Network" section on the left and then go to the "WAN" subsection.
Choose a connection type according to your ISP (for example Dom.ru and Rostelecom use PPPoE, while Beeline uses L2TP). After selecting the type it will be necessary to add some more information. First of all it is login and password. If you do not have this information, you have to contact the technical support of your provider. In case of L2TP one has to add the VPN server too.
D-Link
To configure the Internet on a D-Link router, you need to do the following:
Solving problems on Android
Did our recommendations solve your problem? Maybe you have additional questions or difficulties? Then be sure to write about it in the comments and our experts will surely help you!
Missing WiFi icon on your Windows 10 laptop – 8 problems and solutions
How to share the Internet from your phone to your laptop? All ways
Error 691 when connecting to the Internet – all possible causes of the problem and their solutions
The LOS lamp on the router is flashing red – causes and solutions
MTS modem does not connect to Internet – all possible ways of problem solution