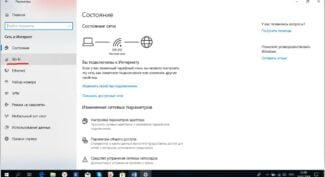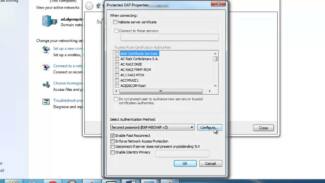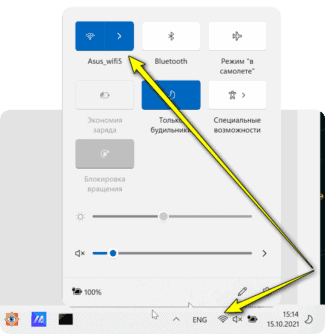Right-click on the adapter and select “Properties”. Then, go to the “Details” tab. Right click on the name, and select “Copy”.
- Updating (installing) the Wi-Fi driver in Windows 10
- How to update the wireless adapter driver in Windows 10?
- How to properly install the driver
- Option 1 – manual search
- Option 2 – universal installers
- When you need to download the driver for wi-fi Windows 10
- Useful Links
- Other programs
- Method 3: Unique Hardware ID
- Method 4: “Device Manager
Updating (installing) the Wi-Fi driver in Windows 10
Today I was told one interesting way in the comments that you can solve some problems with Wi-Fi in Windows 10. And there are plenty of problems out there. On the Windows 10 instructions page, you can already find more than 10 articles with different tips and solutions. So, today I’m going to show you how to update the Wi-Fi adapter driver in Windows 10 via Device Manager. We’re going to look specifically at updating the driver when the system searches for the driver on the computer, or on the internet (if it’s connected) .
This method should help to solve the problem with the error “Can’t connect to this network” when you can’t turn on Wi-Fi on your laptop (switch is not active) , when the connection is “Restricted”, etc.
In any case, if you do not work Wi-Fi in Windows 10, the tips from this article should definitely try. This post is a follow-up to the article Solving Windows 10 Wireless Wi-Fi Adapter Driver Problems, in which I wrote about replacing a driver from the list of installed drivers and how to remove and roll it back.
How to update the wireless adapter driver in Windows 10?
The best way, of course, is to download the driver from the official site, for our model and for Windows 10, and install it again. But, as a rule, such a driver is not available for all laptops (adapters) . Therefore, let’s try another way.
It is desirable that the laptop is connected to the Internet. Yes, I know that the Wi-Fi does not work. Therefore, if possible, connect the Internet via network cable. For the time being.
Next you need to open the Device Manager. To do this, right-click on the start menu and select “Device Manager”. Or, search for it and open it.
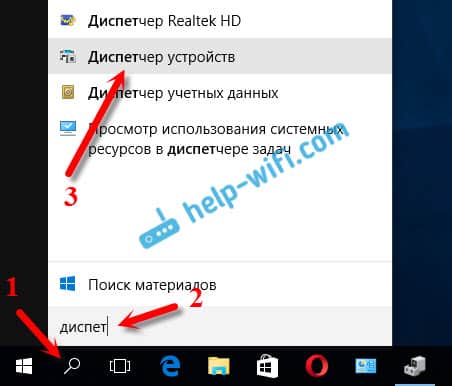
Open the “Network Adapters” tab, find the adapter with “Wi-Fi” or “Wireless” in its name, right-click on it, and select “Update Drivers”. By the way, there may be a yellow exclamation mark next to the adapter itself. This tells you that it’s not working properly.
If you don’t have such an adapter at all, then most likely the system couldn’t find a driver. You need to search for it and install it manually (see the end of this article) .

Select the item “Automatically search for updated drivers”.

The search will start and if the driver is found, you will see the installation process.


How to properly install the driver
This software component is designed for each model of network card. Inexperienced users are unlikely to know which firmware module is installed in their system. Moreover, in Windows 10, the usual interface of the “Control Panel” is different and it will be difficult for a newbie to find the necessary information in it. Therefore, we have prepared two ways that will help you download the wifi driver for windows 10.
Option 1 – manual search
- Enter “Device Manager” in the search bar of the Start panel.
- A directory tree will open, divided into groups by purpose. Select the “Network Adapters” section.
- Usually the network card contains an alphanumeric combination and the company name. Copy the full text from this item and find the manufacturer’s official website from any device with Internet access.
- Download the software and install it.
Option 2 – universal installers
There are functional programs that allow you to complete all of your computer’s hardware with new versions of drivers. Driver Booster and DriverPack Solution have proven their worth. The software scans the “stuffing” of the system, checks the versions against the figures of the official resources of the hardware manufacturers and gives recommendations for updating. In a few clicks you can update software for sound, network cards, USB hubs, video cards, etc. You can even make a backup copy of the current drivers and in case of improper installation of a new version, restore the previous packages of components.
When you need to download the driver for wi-fi Windows 10
- If the Internet is constantly missing or the computer/laptop is not connected to the wireless network.
- After installing a new version of Windows.
- After accidentally uninstalling the driver.
- If the automatic installation from the Device Manager does not work.
The driver installation process is now much less time-consuming than it used to be. You can install a system analyzer, and in a few minutes it will provide a complete report on the state of your computer components. The same DriverPack Solution has a clear interface that even an inexperienced user will understand and an offline version that works without network access. You can download wifi for windows 10, install it and go back online again.
Useful Links
Intel PROSet/Wireless software Includes the latest drivers and software for the correct operation of Intel wireless Wi-Fi adapters. These drivers are designed for both notebook built-in Wi-Fi adapters and external ones, connected to PCI or USB interfaces.
The Intel PROSet/Wireless WiFI connection utility allows you to configure the network adapter and includes a manager of connections and network profiles with the ability to import and export configurations. The Intel Wireless Troubleshooter and various diagnostic tests are designed to detect and correct wireless network connectivity problems.
In addition, the installation package includes programs for configuring the wireless network, tools for eliminating connection errors, a package builder for installation, extensions to support Intel My WiFI and Intel Wireless Display functions, and other useful utilities.
Depending on the Wi-Fi adapter you are using and the version of the installation package, the following items are available for installation:
Other programs

Intel Driver & Support Assistant
Tool to find and update Intel drivers

Intel Processor Diagnostic Tool
Diagnostic utility to test and inspect Intel microprocessors
Method 3: Unique Hardware ID
We have a separate lesson for this method. See the link below for a link to it. The method itself is to find out the ID of the device for which you need a driver. Then you will need to specify this ID on special online services, which specialize in finding software. Let’s find out the ID of the Wi-Fi adapter.
- Open “Device Manager”. To do this, click on the icon “My Computer or “This computer” (depending on the version of Windows) and in the context menu select the last item “Properties”..
- In the window that appears on the left side look for the item “Device Manager and click on this line.
- Now in “Device Manager” look for the “Network Adapters “Network Adapters” and open it.
- In the list, look for a device that has the word “Wireless” or “Wi-Fi.”. Right-click on this device and select from the drop-down menu the line “Properties”..

- In the window that will open you need to go to the tab “Information” tab.. On the line “Property” choose the item “Hardware ID”..
- In the field below you will see a list of all the IDs for your Wi-Fi adapter.
Method 4: “Device Manager
- Open “Device Manager.as described in the previous method. Also open the branch with the network adapters and select the necessary one. Click on it with the right mouse button and select the option. “Update drivers”..
- In the next window, select the type of driver search: automatic or manual. To do this simply click on the desired line.
- If you chose manual search, you will need to specify the location of the driver search on your computer. Once you have done all these steps, you will see the driver search page. If the software is found, it will be automatically installed. Note that this method does not help in all cases.
Hopefully, one of the above options will help you install the drivers for your wireless adapter. We have repeatedly pointed out that it is better to keep important programs and drivers on hand at all times. This case is no exception. You simply won’t be able to use the methods described above without the Internet. And you won’t be able to get into it without the drivers for the Wi-Fi adapter if you don’t have alternative access to the network.
Read More: