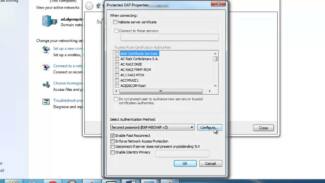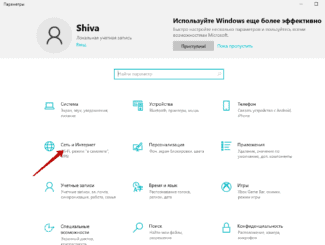After synchronizing the devices, the user will similarly have to go into the TV settings, select his access point, synchronize with it, specifying the password.
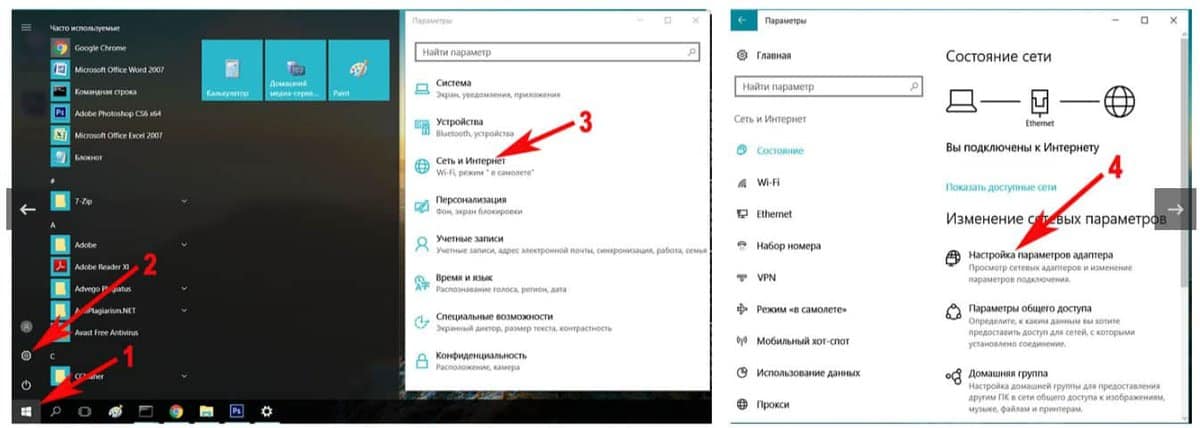
- How to Connect a Desktop Computer to a Router WiFi Network Without a Wire?
- Connecting your computer to WiFi with Windows built-in tools
- How to enable the Wi-Fi adapter
- Method 2: Using the "buttons" on the device
- How to configure the Wi-Fi adapter on the computer
- How to configure the adapter in Windows 7
- Installing drivers
- How to connect wi-fi if there is no installation disk
- Peculiarities of connection and settings depending on OS
- How to catch Wi-Fi on PC with OS Windows 7
- Setting up wireless Internet access in Windows XP
- Top list of the best adapters to connect to the TV
- Wi-Fi adapter LG AN WF100
- Sony UWA-BR100
- Stream TV DIB-200 from D—Link
- Connecting and configuring the Wi-Fi adapter to the TV
How to Connect a Desktop Computer to a Router WiFi Network Without a Wire?
In this article, I will tell you how to connect to wifi from a desktop computer running Windows without a wire through an adapter. Although wireless technology is already ubiquitous, not everyone knows how to access the Internet wirelessly on a PC. Although today it is more relevant than ever – because you can connect to wifi through a router or smartphone not only from a desktop computer, but also from a laptop. And that means you can work or watch your favorite movie not only at home via cable, but also in a cafe, shopping mall or even the subway. Today the most current operating system is Windows 10, so let's see how to connect your computer to the network with a WiFi adapter using it as an example.
Most modern devices already have a wifi module installed – this applies to most laptops, netbooks, tablets and smartphones. However, if somewhere in the corner of grandma's room an old stationary computer stalled with rags, it can also be included in our game – grandpa can still give a head start to new-fangled units! For him in the store there is a special device – a wireless adapter that makes your desktop PC full member of the wifi family.

Adapters come in two types – removable or embedded. Built-in, or networking, is inserted inside the case into a PCI slot, like a network or video card. The plus is its more stable operation, the minus is that you have to plug it in and forget about it, while the removable one can be installed on another computer if you need it.

That is why I use a usb wifi adapter for my computer and have no problems with stability or wifi speed – the main thing is that it must be compatible with your router and support the same connection standards.
Connecting your computer to WiFi with Windows built-in tools
If, on my advice, you decide not to use a proprietary application, then connect your computer to your wifi router using the built-in program. When the device is installed and in working condition on the bottom panel of Windows 10 we will be able to see the icon of wireless connections.
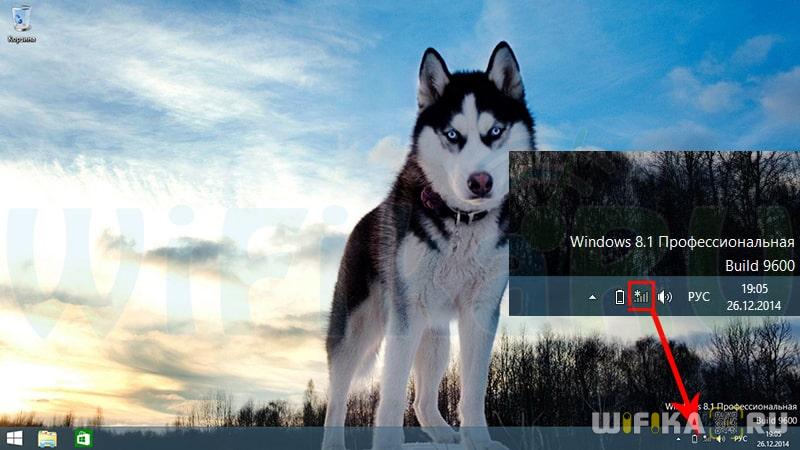
Click on this icon to open the sidebar, which displays a list of all networks available for connection.
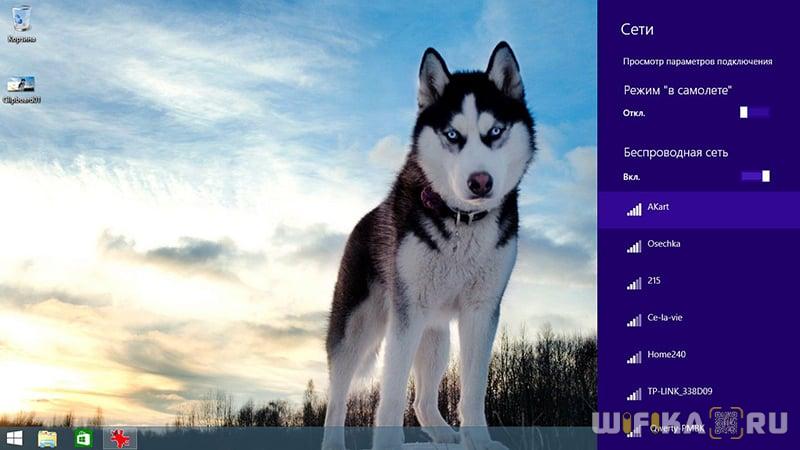
- Choose one of them, for which you know the password or which is unpassworded, and click "Connect".

- Enter the key.

- And the computer connects to the Internet. If you want it to participate fully in the local network, then also on the last step enable detection of other devices inside it – computers, tablets, TV, printers, etc.

How to enable the Wi-Fi adapter
In many cases, the laptop from the store already comes with pre-installed software and is ready to work (including with Wi-Fi networks). So, the first thing I recommend doing is trying to connect to a Wi-Fi network.
To connect to the network, do the following (relevant for Windows 7/8/10/11):
- Click on the Wi-Fi icon in your tray (the icon with an asterisk (no network) – );
- If everything goes well with your laptop (adapter works, drivers installed, no errors) – you will see a list of Wi-Fi networks you can connect to. One of them must be yours;

Wi-Fi icon – selecting a network to connect to // Screenshot from Windows 11
Basically, such a simple sequence in most cases helps to connect quickly and get rid of the need for a long digging in the settings. If you are not able to connect, the following recommendations are for you.
Method 2: Using the "buttons" on the device
The most popular way to enable Wi-Fi adapter in laptops is a special function key (F2, F3, F12, etc.).
Usually it is enough to press it to enable Wi-Fi (by the way, sometimes it is needed to press it together with FN button). For example, FN+F3 .
In the photo below is an example of such a "button". By the way, pay attention to the fact that some laptops are equipped with LEDs on these keys, which help to determine whether the adapter works or not.

On some laptops the button to turn on the Wi-Fi adapter is located above the main keyboard. On the one hand, it is very convenient – you can quickly turn Wi-Fi on/off without "poking around" in the Windows settings.

Acer Travelmate 8371 notebook – Wi-Fi button above the keyboard
By the way, in addition to Wi-Fi, in the same way the buttons for sound, updates, entering BIOS, etc. are installed.

Rarely, but still there are laptops, where there is not a button, but the whole switch, and it is located on the side of the laptop (for example, next to some plugs for headphones. ).

Wi-Fi button on the side of the device // Equipped with some models of Lenovo, Acer, etc.
How to configure the Wi-Fi adapter on the computer
Once you have connected an external or internal Wi-Fi module to your PC, you will need to configure it. This process is divided into several stages, each of which deserves a detailed consideration. The setup procedure will also differ depending on the version of the Windows operating system.
How to configure the adapter in Windows 7
To cope with the task in the shortest possible time, you need to follow the following instructions:
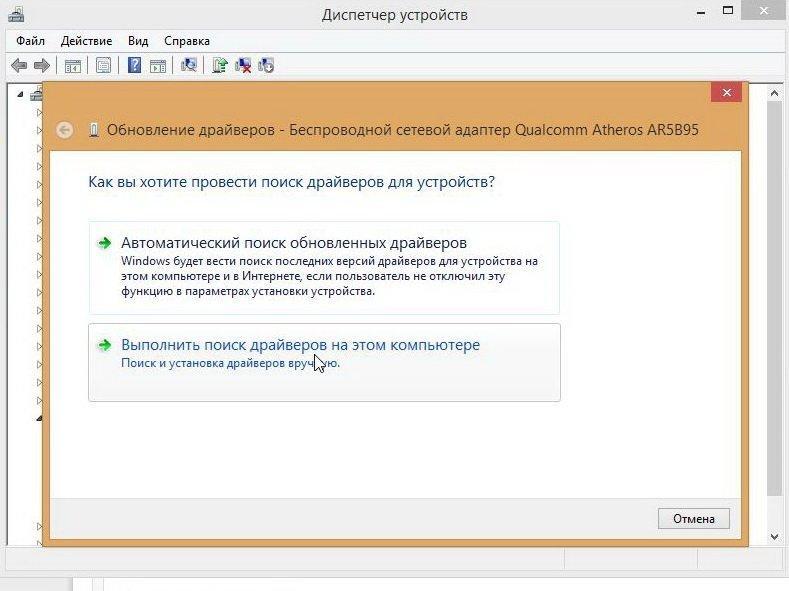
- Check the drivers. At the first stage, the user should check the availability of drivers that are necessary for the functioning of the Wi-Fi module. The driver for a particular model of network adapter can be downloaded from the official website on the Internet. Also a disc with the necessary software is usually supplied with the device. Usually the operating system finds the necessary software automatically.
- Go into the computer control panel. On Windows 7, this can be done from the "Start" menu by clicking on the appropriate line.
- In the list of options, the user will need to find the item "Network and Internet" click on it with the right mouse button.
- In the menu that appears, click on the "Adapter settings" section.
- Another window will be displayed, where the user will need to locate the wireless network icon and right-click on it.
- In the additional menu, click on the "Properties" line, which is usually located at the end of the list.
- Find the name of your wireless Wi-Fi adapter in the list of parameters and click on "Settings". The "General" section will display the module's operation status. If there are no errors during the distributor's operation, the user will see the "Device is functioning normally" notification. Going to the "Driver" section, the user will be able to update the software for this device, roll back to a previous version of the software, or deactivate the Wi-Fi module. The "Power" tab allows setting the appropriate operation mode to reduce the power consumption by the Wi-Fi adapter.
Installing drivers
Any desktop adapter is supplied with an installation disk from the manufacturer, it contains all the software components required for the correct operation of the device.
Please note! As practice shows, such installation disks can store drivers not for one particular model, but for several. That is why you need to be careful when installing the software on your computer.
Otherwise, setting up the device is simple, because the procedure consists of simple steps. During the installation of drivers, detailed prompts of the "New Hardware Installation Wizard" will be displayed on the screen, you just need to follow them. Also, you must be sure to accept the terms and conditions of the agreement.
Most modern modifications of adapters are connected to the PC automatically, there is not even a need to search for and install drivers.

The appearance of the installation disk for the internal Wi-Fi adapter
How to connect wi-fi if there is no installation disk
There are common cases when users do not buy new licensed adapters, but used or Chinese fakes. The disc with drivers in the kit is not attached, and the software will have to find their own on the Internet. But how to download them if your PC has no Internet?
- It is necessary to connect the equipment to the computer to be set up with a network cable. Go on the local network to the official site of the manufacturer of the adapter, find by its name the necessary software and download it. If there is no such possibility, you have to download the software from any device with the Internet and copy it to the PC using a flash drive.
- In the next step, the user should put the mouse cursor on the "My Computer" shortcut and click once. From the context menu select "Management", then "Device Manager". In the "Network Adapters" tab, find the name of the device to be connected, right-click on it. From the drop-down list of options select "Update driver".
Peculiarities of connection and settings depending on OS
After installing the software on the computer, the user can proceed to the direct configuration of the adapter. Depending on the version of the Windows operating system (XP, 7,8, 10), the sequence of actions may vary slightly.
How to catch Wi-Fi on PC with OS Windows 7
- Insert the external adapter into a USB slot of the computer.
- Install the disk in the drive, then run the software autotuning. At the request of the system, the user just needs to click on the "Next" button.
Pay attention! Once all software components are installed, a new shortcut will start to appear in the "Network Control Center" folder, the name of which is sure to include the name of the wireless network adapter.
You can now connect your computer to wireless networks. To do this, right-click on the shortcut once, then select "Connect" and enter the password for authentication.
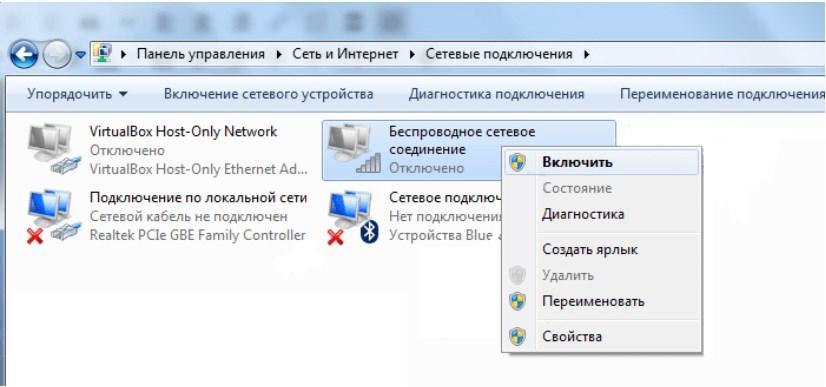
Setting up wireless Internet access in Windows XP
To set up an air connection on a computer running Windows XP, you need to do the following manipulations:
- Open "Start" and select "Network Environment" among the available options.
- In the "Network Connections" form, find the "Wireless Network Connection" shortcut.
- Place the mouse cursor on it and right-click and select "Properties" from the drop-down list.
- Find the "Internet Protocol TCP/IP" item in the "General" section and click "Properties" again.
Pay attention! Each Internet service provider dictates its own connection requirements, so if the use of specific DNS addresses or IP is critical, you should check the "Use the following IP address" radio button in the window that appears. If all parameters are set automatically, then there is no need to change anything.
Top list of the best adapters to connect to the TV
As mentioned above, you need to pay close attention to the brand of wi-fi module for TV. At the moment, there are several common brands that are worthy of detailed consideration.

Wi-Fi adapter LG AN WF100
- The presence of a built-in Bluetooth module;
- support for the 802.11.g standard, which will provide high data transfer speeds;
- configuration without a remote control. This adapter can be set up without a remote control for TV. Its body has the necessary buttons;
- The connection is made through a USB-cable, which is supplied in the kit.
Sony UWA-BR100
Considered one of the best adapters that provides users with the following features:
- Connection to the TV both via wire and directly into the BSB jack;
- easy setup. You can configure this Wi-Fi module without looking at the manual;
- The high probability of compatibility with different models of TVs;
- the low cost in comparison with analogues;
- support of the WPS secure configuration technology.
Pay attention! Sony UWA-BR100 adapter will not work on 5 GHz frequency.
Stream TV DIB-200 from D—Link
This device has several distinctive features:
- The module can be connected to the TV through an HDMI connector;
- Compatible with several models of TV;
- low cost. This model belongs to the budget segment;
- no extra wire to connect;
- easy and quick setup according to the manual.
Connecting and configuring the Wi-Fi adapter to the TV
In general, the process of connecting and further configuration of the Wi-Fi module is divided into the following steps:
- Plug the device into the USB connector on the TV. Most models can be connected via HDMI. In this case, the data transfer rate will be slightly higher.
- Go to the TV menu by pressing the button on the remote control.
- From the list of options that appear, select "Network and Internet". This line can have different names depending on the TV model.
- An additional window opens, where you need to tap on the line "Network Setup".
- Next, the user will be presented with several types of networks. Here you need to select "Wireless mode" and press "OK" on the remote control.
- A window with the names of networks will open.
- Click on the name of your access point.
- Enter the password from the Wi-Fi router in the appropriate field.
- The process of synchronization of devices will start, after which you should press "Ok". The connection will be established.

Thus, Wi-Fi adapter for TV allows you to watch movies and TV series in high resolution. This is a great option for those who are used to using the Internet on the big screen. The information above allows you to understand which TV adapter for Wi-Fi is better.
Read More: