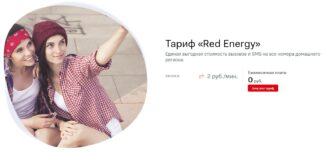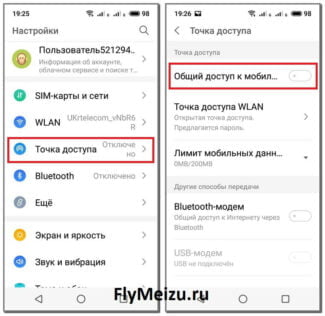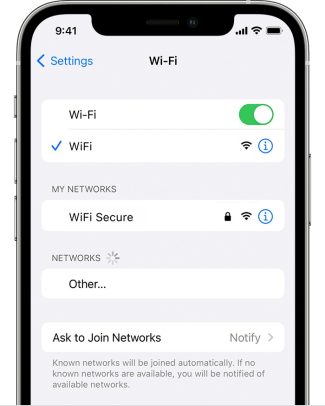You can do this often through the web interface in automatic mode. Or you can download the firmware from the official site of the manufacturer and specify it manually, for this there is a button "Browse".
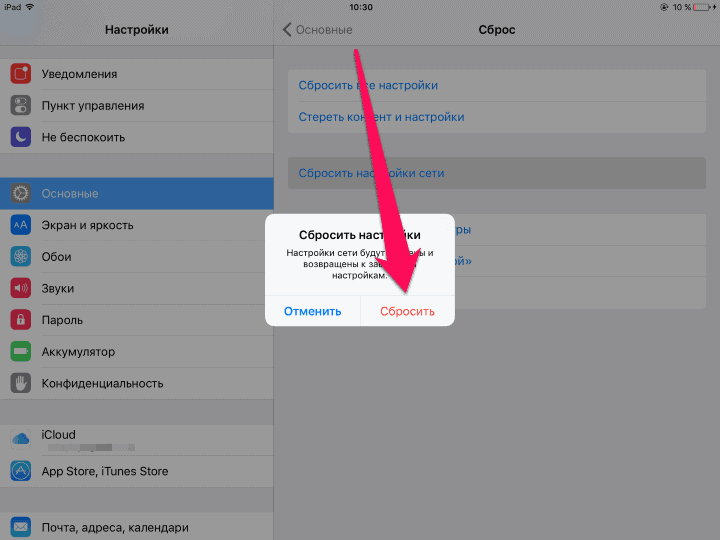
- How to give out the Internet from the phone: connection, configuration and problem solving
- Wi-Fi hotspot
- Creating a hotspot on Android
- Apps
- Creating an access point on Windows Phone
- Wi-Fi connection on iOS
- The router is the culprit
- Router settings
- Wi-Fi network settings
- Internet distribution
- Problems and solutions
- How to connect WiFi on your Windows Phone
- Wifi sharing with Android system tools
- Third-party applications for Wi-Fi distribution
- Possible causes of malfunction
- Telephone and signal frequency incompatibility
- Router Problems
- Diagnosing the problem
- Internet sharing on iOS devices
- Conclusion
How to give out the Internet from the phone: connection, configuration and problem solving
In many scenarios, the smartphone can act as an auxiliary device. For example, if you need to share the Internet from your phone to your laptop or another gadget in a situation when the home provider has technical work on the line again, or there is no network connection in the apartment. Then you can Make your smartphone an access point.. And to distribute the Internet you will be able not only by Wi-Fi, but also in other ways. How? Now let's talk about this.
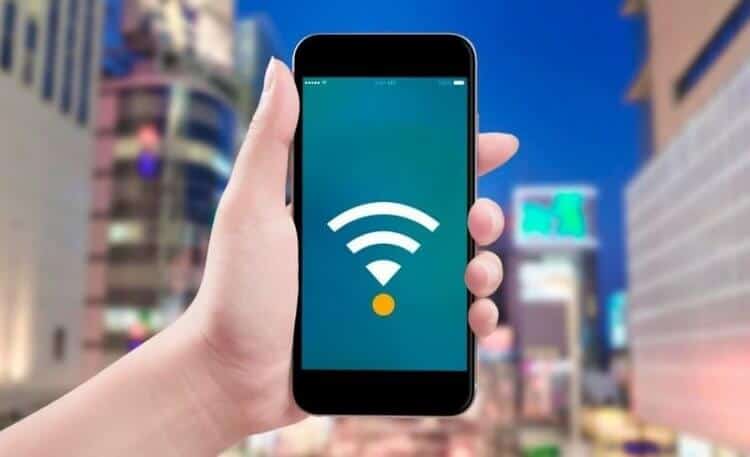
You can distribute the Internet to multiple devices at once
Wi-Fi hotspot
The most convenient way to distribute the Internet is over Wi-Fi. You won't have to tangle in wires or spend a lot of time setting up equipment. The only requirement is that you have mobile Internet on your phone. If this requirement is met, in order to to make your smartphone an access point, you will need:

Before activating the access point, do not forget to disable Wi-Fi on the distributing device
Depending on the model of the smartphone, the names of the menu items may differ, due to which many users have problems finding the right option. If you can't find it either, read the instructions for devices from different manufacturers. Well, we move on to the most important thing – the connection via smartphone hotspot:
- Open the settings of the second device.
- Go to the "Wi-Fi" section.
- Activate the connection and wait for the access point to be detected.
- Tap the name of the smartphone.
- Enter the password and confirm the connection.

In the same way you can To distribute the Internet from your phone to the TVcomputer or laptop. In case you connect a second smartphone, you can even do without entering the password and network search. To do this, take a look at, how to connect to the Internet via a QR code:
- Go to the access point settings on the giving device.
- Open the tab "Code for connecting to the point".
- On the receiving phone, open the "Wi-Fi" section in the settings.
- Press the scanner button.
- Point your phone's camera at the generated QR code.
Creating a hotspot on Android
Not all Android devices can give out internet, so make sure your phone has GSM/3G and, of course, a Wi-Fi module. Turning such a device into a modem that will give out a connection is pretty easy.
- Go to the settings menu, select the "Wireless Networks" section.
- Open the "More…" tab and click on the "Modem Mode" line.
- Select the "Access Point" section, and in the window that appears, open the settings for this option.
- A window will appear to create a new connection, where you enter the name for the network under which it will appear in the list, set a password and specify its encryption type.
- Save your changes and return to the "Access Point" menu to activate this method of operation.
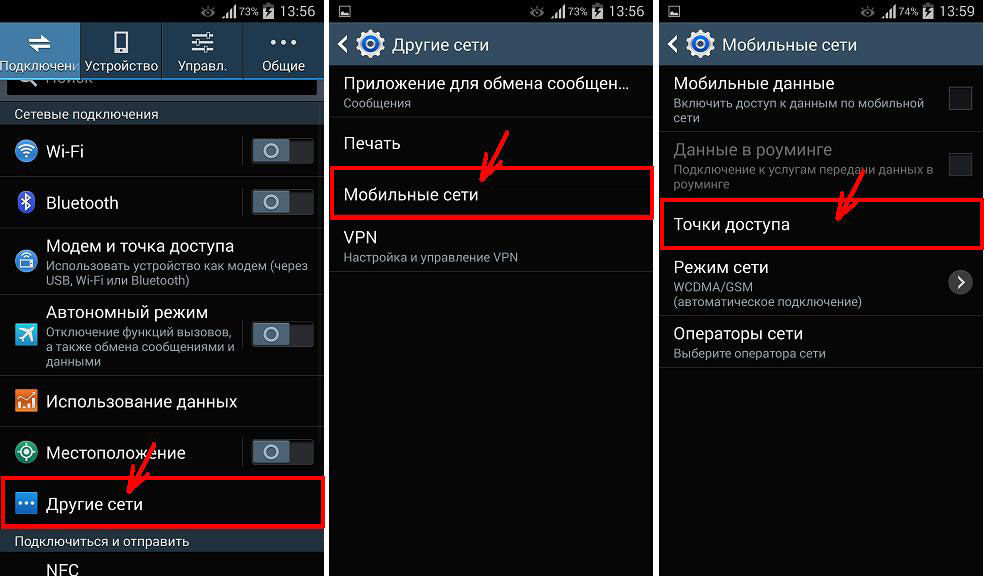
Now you can use your phone as a router that you can connect to from various equipment. Later on, you don't need to reconfigure the settings, just turn on the "Access Point" line.
You can also keep track of who is using your Wi-Fi – the list appears in the "Modem mode" window. Additionally, on the Android platform there is a function of speed limitation, which is enabled as follows:
Apps
There are special programs, which turns your smartphone into an access point, for example, FoxFi or Wi-Fi Tethering. There is also a utility Tethering Widget, which works as a widget. What are they for? If you often use your mobile device to distribute the signal, it is not too convenient to activate this way of work every time through the settings, but the presence of a special icon in the menu greatly simplifies the process.
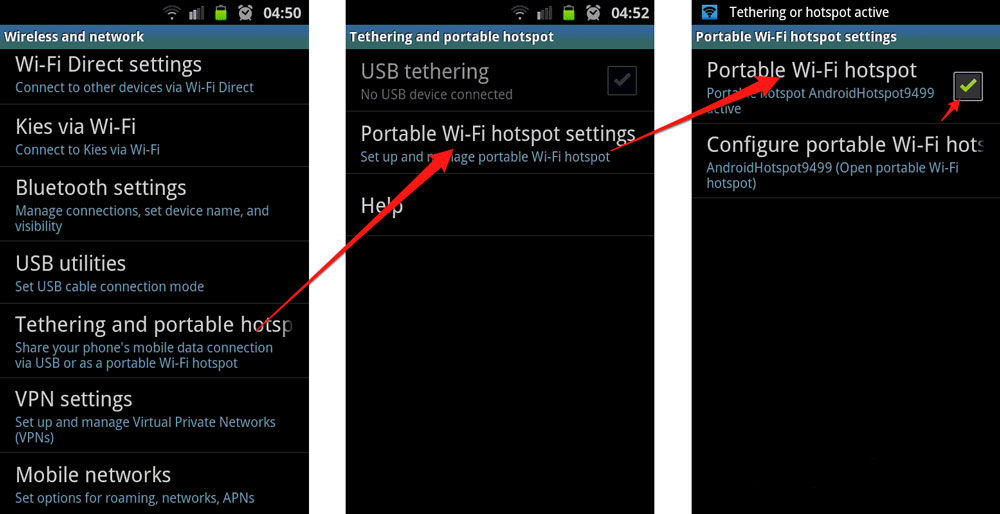
Creating an access point on Windows Phone
On a technique running Windows 8, you can set up the distribution of the connection as follows:
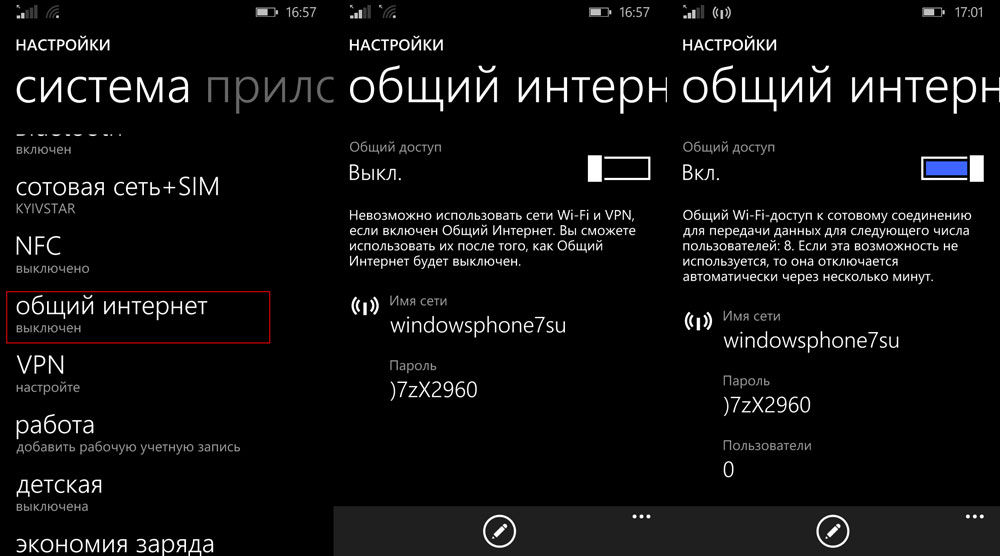
That's it! As you can see, in this operating system to enable modem mode is very simple and easy. It is worth clarifying that the maximum number of equipment that can simultaneously connect to the phone – no more than 8 units.
Wi-Fi connection on iOS
Connecting on iOS is actually not different from Android. To connect your phone to Wi-Fi, go to Settings → Wi-Fi, activate the On slider. Then select the desired network from the list, enter the password, if necessary, and welcome to the Internet. Setting up Wi-Fi on iOS is absolutely easy.




Starting with iOS 7, you can quickly connect your device to a wireless connection through Control Center. Swipe up from the bottom of the screen, tap the Wi-Fi icon, select the desired connection from the list, enter the access code, and connect.

In the future, the phone will connect to the selected network once it is within its coverage area. If you do not want this, click on the connection and select "Forget this network". You can also manually adjust criteria such as IP address, DNS and subnet mask. To do this, enter the necessary data in the properties tab "Static".

The router is the culprit
If the phone can't connect to only one Wi-Fi network, but works well in other networks, it means that there is a problem with the router. You can try to solve them if you have access to the router and its settings. For example, at home or in the office. If it is an open network in a public place, there is nothing you can do by yourself. In that case, you can ask the network administrator for help.
I already wrote about rebooting the router at the very beginning. If that didn't work, let's move on to a detailed check of the settings.
Router settings
In most cases, the problem is in the router settings or software failure. Let me describe how to deal with this on the example of a TP-Link router. The menu of other devices may vary in appearance, but the principle is the same.
If you have set up filtering by MAC-addresses, black and white lists, the first thing to do is to check whether something has gone wrong there. You might have accidentally clicked on the wrong place and blocked your smartphone.
Open the "Protection" ("Security") section, the "Access control" item. If the control is enabled, disable it by moving the switch to the right position.

If you have created a device whitelist, add your smartphone to it. If there is a blacklist, see if the phone is somehow on it.
At the same time, see if you have "Parental Controls" and other features that restrict users' access to the Internet set up. It is better to turn off all locks and check if the Wi-Fi on your smartphone works. If it works, then look for the specific cause.
Wi-Fi network settings
Often the problems arise from the configuration of the wireless network.

Internet distribution
Your cell phone can not only connect to the Internet, but also distribute it to other devices, working as an access point. For example, you can connect to a 4G network and enable Wi-Fi streaming. Then people near you will be able to use your Internet.
In Android, go into the settings and open "Network and Internet". Here, there is a section called "Access Point and Modem".


Click on it. There are several options available in this section. For example, you can allow access to the Internet on your phone from other devices via Bluetooth, or you can use a USB cable to share the Internet on your computer. But we are interested in the "Wi-Fi hotspot" item.
By default, the access point is disabled. Go into this item, set the wireless network name and password. Move the switch at the top of the window to the "On" position.

Now your phone is a mobile router and can share the Internet with other smartphones.
To do the same on your iPhone, go into your phone's settings and go to "Cellular" or "Mobile Data". There is a "Modem Mode" item here.

Activate it. After that, set a password to connect via Wi-Fi.

On Windows phone, find the "Shared Internet" section in the settings. Activate this option, and then click the "Install" button at the bottom.

Problems and solutions
When the phone does not connect to the Internet via Wi-Fi, the reason may be a malfunction in the smartphone or router. Or it could be that the user entered the password incorrectly or accidentally turned off the Wi-Fi on the mobile. The most unpleasant scenario is that your wifi is not working on your phone and repairs are needed.
- Check if you are entering the password correctly. Turn on the "Display password" option when you enter it.
- Check to see if you are connecting to the correct network. There may be multiple routers with similar names nearby.
- If you are connecting to Wi-Fi in a coffee shop or other public place, ask the administrator. They can help you set up the connection.
- If you're connecting a Wi-Fi router to your phone at home, make sure you set up the router correctly.
Wi—Fi connected, but the internet does not work
Your phone won't connect to Wi—Fialthough it was working before
- Check if your phone's Wi-Fi is turned on. You may have activated airplane mode. In this case, all wireless functions are disabled.
- Check the list of available Wi-Fi networks. Maybe you are out of range of your router.
- Turn your phone off and on again. If you have access to the router, restart it.
- Try connecting to another network. If the connection doesn't establish, your smartphone may be the cause of the problem.
Your phone can't connect or doesn't see the network
If your smartphone can't connect to any available networks or doesn't see wireless networks at all, this indicates a software or hardware problem.
How to connect WiFi on your Windows Phone
If you have a phone with the Windows Phone operating system, in order to connect Wifi you need to open the list of all programs and find "Settings" there.
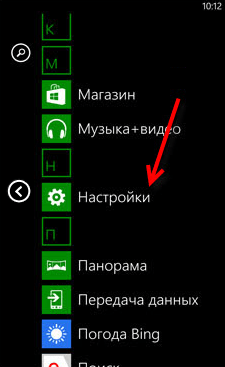

After that, move the Wifi switch to the "On" position and selectWifi network to which you want to connect.

If the Wifi network is not secured, the phone will connect immediately. Otherwise, you will need to enter a password.
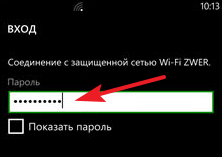
Once connected, next to the selected Wifi network you will see "Connected".
Wifi sharing with Android system tools
To share Wi-Fi on your Android device, follow the suggested instruction:


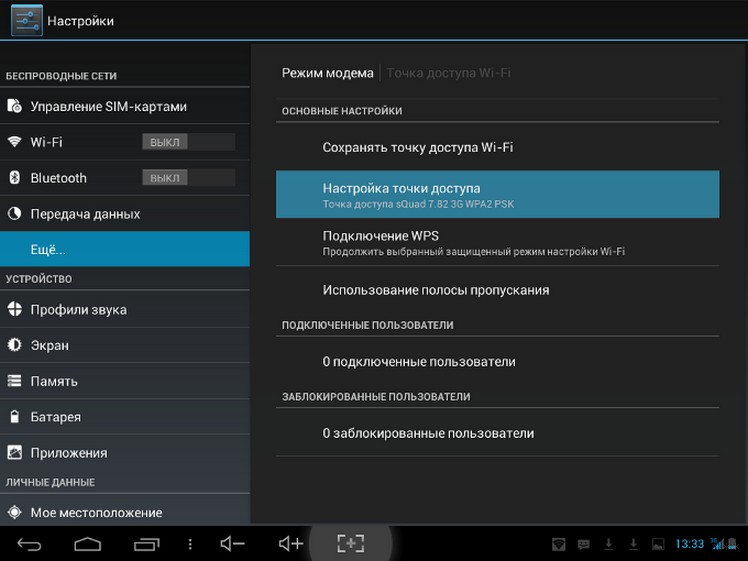
- Perform the settings – specify the name of the future network in Latin characters (so that the characters are correctly displayed on all devices).
- Go to "Security" and check the box for WPA2/PSK. This allows you to set a password to protect against outside users. The password must be eight characters (numbers or Latin letters).

If you switch to "Modem Mode", you can track which devices are using the connection. In addition, the operating system can limit the data transfer rate. This is done as follows:


After these steps, other mobile devices or PCs can connect to the smartphone. The settings are configured once – they are stored in the system and you only need to turn on the "Access Point" mode in the future.
Third-party applications for Wi-Fi distribution
If desired, you can install software from third-party developers. This can be useful if the standard means of Android are not able to distribute the Internet. Osmino, MyPublicWiFi or mHotspot solutions can help make your phone a Wi-Fi access point.
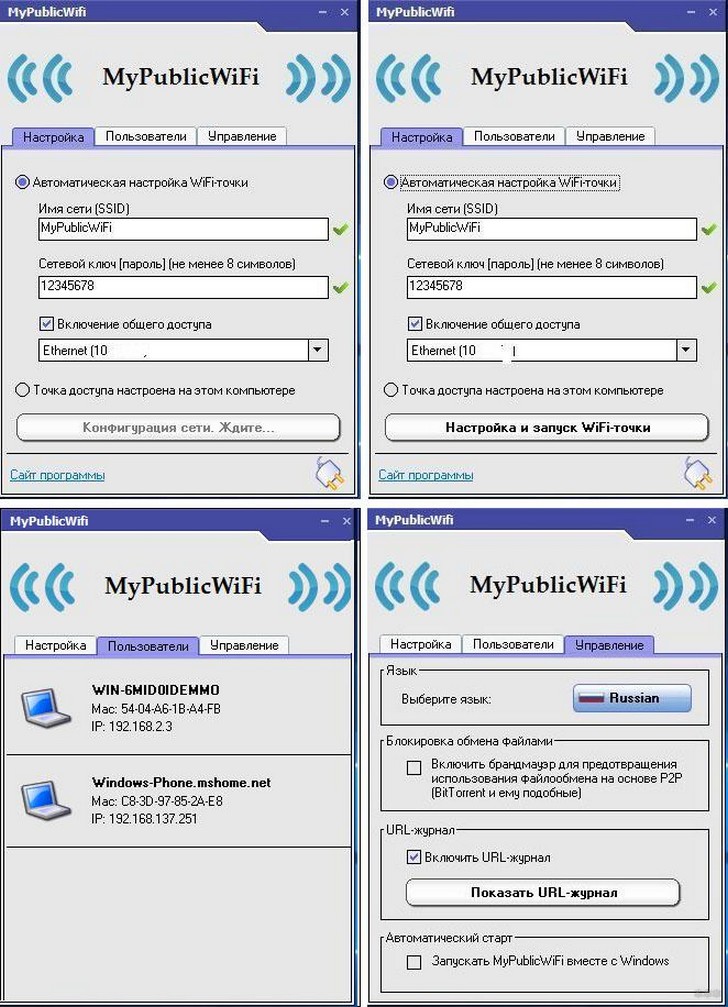
Of course, there are more proposals in the app store, however, these are the most popular and time-tested. Working with them is carried out on the same principle – first you specify the settings of the future network, and then you can press the button to start distributing.
Such applications can function in the background, so they will not interfere with the smartphone.
Possible causes of malfunction
There are different reasons why the phone can not find a wireless network. Conventionally, they can be classified into three groups, each of which requires separate attention.
Telephone and signal frequency incompatibility
Many classic routers distribute the signal at 2.4 GHz, but recently new models that also operate at 5 GHz have been on sale. This offloads the lower frequency and improves wireless network quality in homes. However, not all devices, even those purchased relatively recently, are capable of supporting this range.
If you decide to switch to it, you need to check the specifications of your portable device. They should indicate the Wi-Fi 02.11AC or Dual Band standard, since this is how the 5 GHz range is denoted. This parameter cannot be determined from the shell of the smartphone itself, so you need to go to the official website of the manufacturer and find this information in the description of the specific model.
If your phone does not support the 5 GHz frequency, you will need to purchase a new gadget or use the old 2.4 GHz band.
In some cases, phones do not pick up the signal even at 2.4 GHz. The reason may lie in the Wi-Fi settings, which are affected by the radio channel (region). Different countries use different number of such channels, for example:
The bottom line is that if the router is localized to work in another country, it cannot see some channels. For example, if the phone recognizes from 1 to 11 channels, and in the settings of the router is selected auto-mode, which assumes 13 channels, the gadget simply will not be able to work with such a wireless network. To set the desired channel and region, you need to change the settings of the wireless network (Wireless) in the web interface of the router:
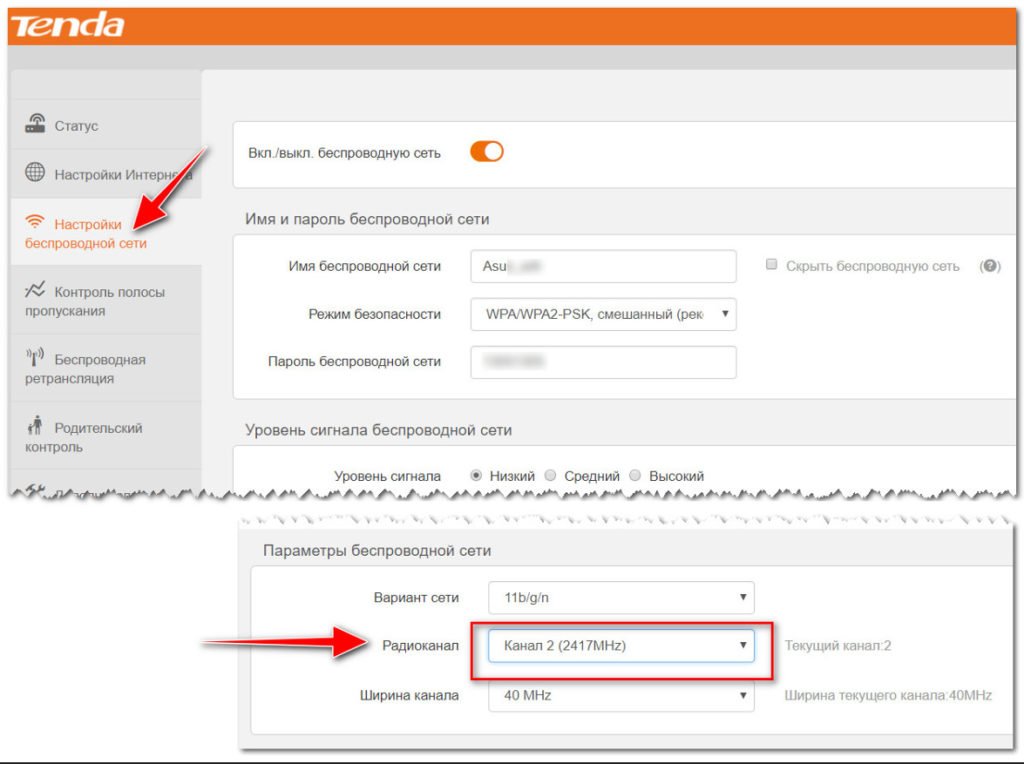
Router Problems
- Router hangs. All routers, without exception, occasionally fail to perform their functions, so if your phone has previously worked with wireless connection without any problems, you need to restart the router. To do this, you will need to pull the plug from the power socket "Power" or press the "On/Off" button on the equipment:

The router should be switched on after 30 seconds from the moment of disconnection. If after these manipulations the phone starts to see the network, it means that the router hang-up problem is solved. - Excessive number of devices in the home network. If the router supports only 16 wireless connections, and more gadgets (laptops, tablets, phones) are connected to the home network, the new smartphone will not be able to detect it. In some cases, this problem occurs due to the connection to the network of neighbors who were able to hack too simple access point.
To check the number of connections, you need to enter the IP address of the router in the search box in the browser, select "WLAN settings" – "Information about Wi-Fi clients" in the left side menu. This will open a page with the authenticated wireless stations and their status.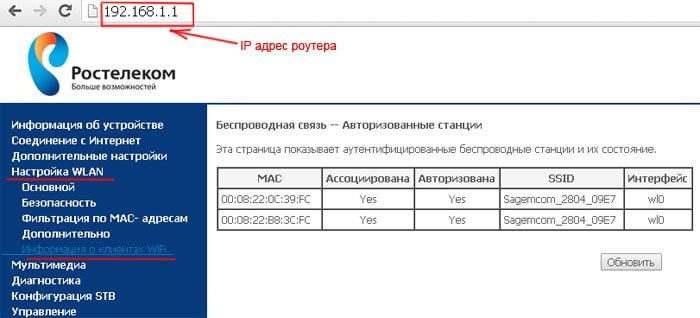
Diagnosing the problem
If Wi-Fi is enabled on the phone, the router retransmits the signal, and the smartphone is within its range, but it is still not possible to detect the network, you need to find out the cause of the problem. On your own, you can make such a diagnosis:
- Reboot the phone and do the same with the router.
- If the error is not eliminated, try to find the network from another device, such as a tablet.
- If the network is found, then the problem is in the phone. You can try to perform a factory reset, but keep in mind that data from it will be deleted.
- If other gadgets also fail to detect the home network, it means that the source of the error is the router.
To be sure that the cause of the problem is in the router settings, you can additionally check them. Regardless of the device model, the procedure is the same, although the appearance of the interface may differ:
- In the address bar of the browser enter the login address, for example, 192.168.0.50. You can see it on the installation panel or in the user manual.
- In the line of the login and password specify "admin". If they have been changed before, enter the correct data.
- Make sure that the Internet is connected, as indicated by the mark "Connected" in the line "Internet status":

- Check the connection channel in the advanced network settings. In the drop-down menu should be marked "Auto":

Internet sharing on iOS devices
In smartphones, iOS tablets, setting up the mobile hotspot is done according to the same principles as in the Androids. To do this, turn on the data transfer: open the menu "Settings", then "Modem mode", turn on the switch (button "On"). Select the method of distribution via Wi-Fi.
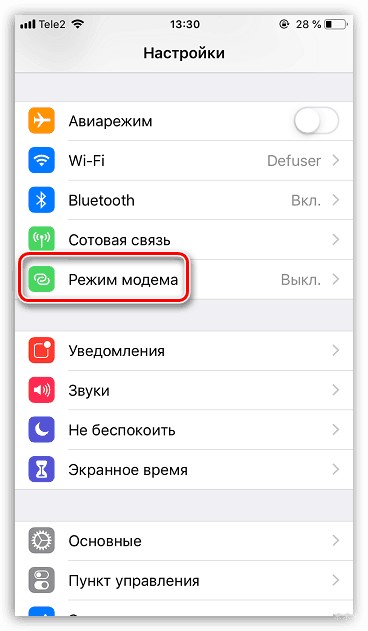
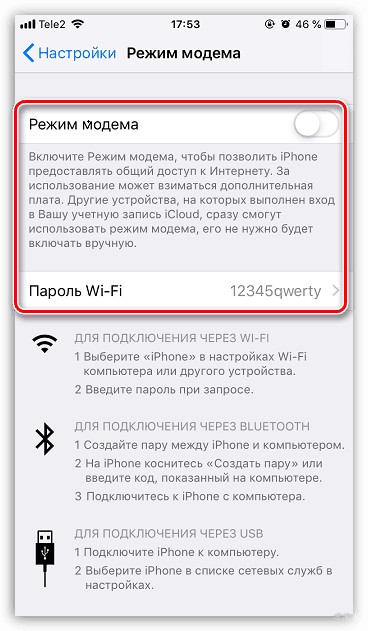
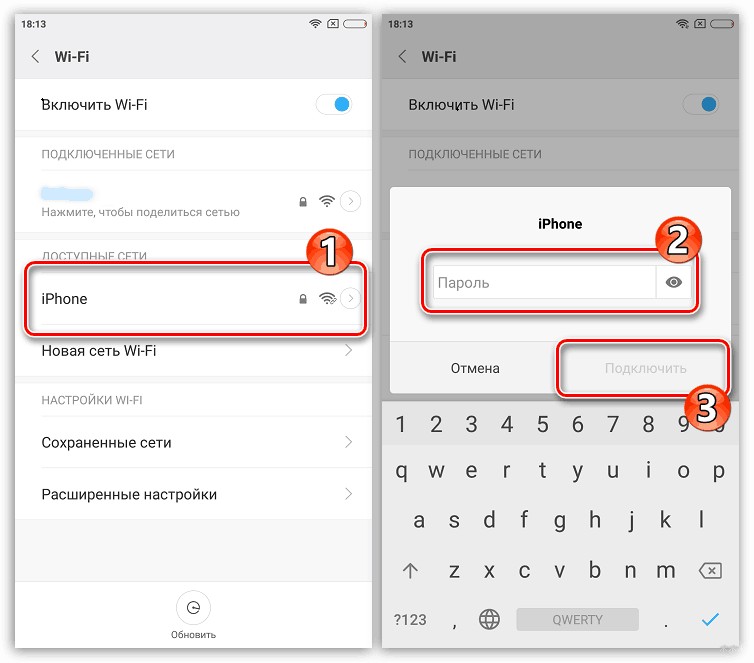
If everything was done correctly, the option is activated. It is recommended to protect the network with a password, so that third-party users can not connect to it.
Modem mode may not be available in the settings. In this case, make sure that data transfer – that is, mobile internet – is activated. If everything works, but the Internet does not turn on, follow the instructions below:
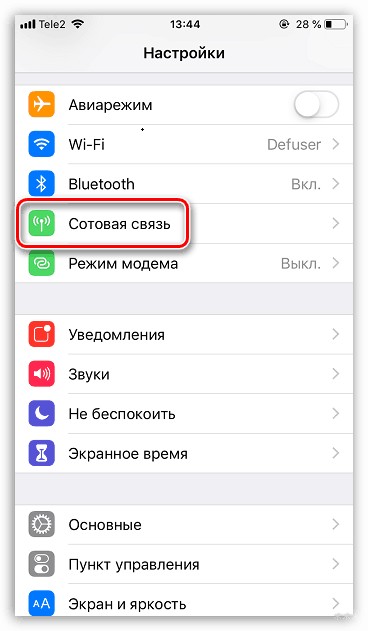
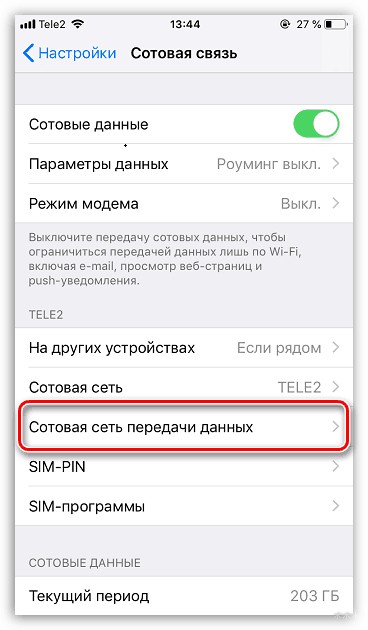
- Fill in the fields in the "Modem mode" section. Information that must be entered – password, user name, APN. The mobile operator sends it automatically when installing the SIM card. The data can always be clarified by calling the operator's hotline (be prepared to name your tariff plan).
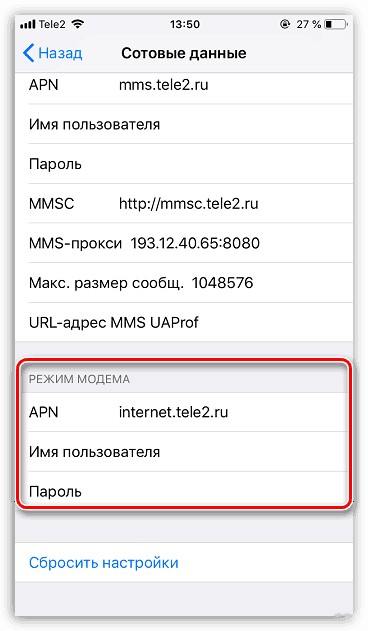
Conclusion
A smartphone that supports modern communication standards can be used to distribute the Internet. Do not confuse the phone and the router – these are different devices and systems, although they are used for the same purpose.
The procedure for setting up an access point, taking into account the type of operating system is described in this overview. The function is supported by all smartphones. Be sure to set a password to protect the network, limit distribution access to a specific set of devices (all these parameters can be specified in the settings of your smartphone).