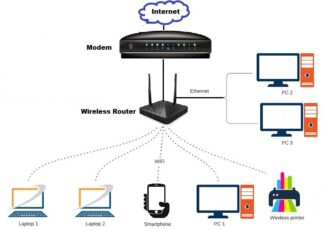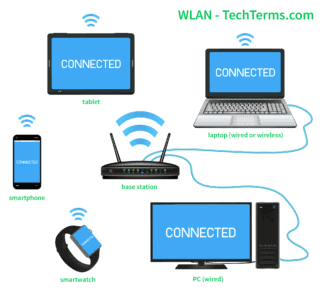The connection algorithm is as follows. On Android, in the Wi-Fi section, press the "Add network" button.

- A desktop computer with Wi-Fi: how to implement it?
- What will be required?
- Where did it all begin
- Ten years later
- Development of Wireless Communication between Computers
- Pure Aloha
- Discrete Aloha
- IEEE: advent of the working group
- Which Wi-Fi should I choose?
- How do I test Wi-Fi speeds?
- How your router works
- How to connect wireless Internet on a computer and laptop
- Problems and Solutions
- Advantages and disadvantages
- Why do I need a guest Wi-Fi network?
- How do I enable and set up a guest Wi-Fi network?
- What is Wi-Fi?
- What are other ways to connect to the Internet
A desktop computer with Wi-Fi: how to implement it?

With the advent of the era of wireless Internet, the wired type of connection began to lose popularity among users. Of course, even today only cable can fully reveal the potential of fast rates and provide a stable connection, but many people put comfort in the first place and want to get rid of wires as much as possible.
But is it realistic in the case of the PC? And if so, how to connect Wi-Fi to a desktop computer? We tell you in our article.
What will be required?
The time when the ability to receive wireless network signals was considered a prerogative of only netbooks and laptops, and full-size desktop devices were content with only a connection via cable, has long passed.
That is, to connect to the wyfayu today you can absolutely any desktop PC with a more or less current version of the operating system and hardware, produced no later than 20-25 years ago.
So, to install wi-fi on a computer, you will need:
- A high-speed Internet connection. You can get it from any Internet provider. For example, Biline;
- A personal computer. The main thing is that it must support a USB interface or have a PCI bus on the motherboard. Most likely, in your case it will be PCI Express one of the versions. By the way, the first version was started about 20 years ago, so there is such a connection even on very old "stationary computers";
- wireless signal receiver (aka Wi-Fi adapter or Wi-Fi module). As we mentioned above, depending on the wishes of the user and the PC hardware, he can choose either USB-module or embedded adapter. The former look like miniature USB carriers or set-top boxes, similar to a router. Internal adapters are special boards with one or more antennas;
- Software. Many modules are recognized by modern computers automatically – the operating system itself finds and installs the necessary drivers. In case this does not happen, the manufacturers put an installation disk with the necessary software in the box.
It's worth mentioning that the pre-premium or flagship motherboards often have an integrated Wi-Fi receiver. But assembling a desktop with this kind of hardware just for the sake of wireless internet is a drastic measure, which will require a lot of money. Therefore it is pointless to scrutinize it in detail and seriously.
Where did it all begin
It is probably not wrong to say that the birth date of the technology is 1985. At that time, the U.S. Federal Communications Administration officially allowed the use of certain radio spectrum frequencies without a license. This initiative was also supported by other countries, so business quickly realized that there was money to be made in this niche. One after another, wireless projects began to appear, which various companies tried to commercialize.
It was not until the very end of the last century, in 1997, that the first specifications for WiFi wireless appeared. The first generation, 802.11 was able to transmit data at 2 Mbps and had a very small range. And the cost of the hardware which provided wireless data transmission was exorbitant.
Then, sometime in 1999, there were prototypes of the two versions of the core standard: 802.11b and 802.11a. These would provide unprecedented data speeds over the air, up to 11Mbps. The radio band used was the same as today – 2.4 GHz. The range was much greater than the first generation of WiFi. Radio equipment was becoming more and more affordable – regular users could buy it already.
A little later the speed was increased to 54 Mbit/s, using the 5 GHz band and calling the specification 802.11a. That's when the name WiFi took hold, which is now the 802.11 specification.
In addition, developers began to take better care of the security of transmitted data than before. So, WPA (Wi-Fi Protected Access) replaced WEP. A year later, in 2004, the WPA2 protocol emerged.
Ten years later
Well, over the course of ten years the technology had evolved, but not at a very fast pace, bandwidth was easily sufficient for the needs of the users of the time. But then it became clear that it could not go on like that – we needed a new standard that would allow us to transmit more data per unit of time.
The main reason is that the quality of photos and videos has increased, and very significantly, compared to the end of the 20th century. One only has to look at photos from the early 2000s, comparing them with digital content from earlier times, and everything becomes clear.
In general, technology has been around for a long time, in 2003 for instance there was the 802.11g specification. But it was not something fundamentally new – the developers took advantage of the 5 GHz band technology, adapting it for the 2.4 GHz band. By the way, the number of WiFi Alliance members also began to grow by leaps and bounds. By 2003, there were more than 100 of them. Consequently, more and more companies were developing equipment compatible with the WiFI wireless standard.
Development of Wireless Communication between Computers
In 1968, scientists at the University of Hawaii began work on the project THE ALOHA SYSTEM. The main goal of the project was to test the possibility of using radio communications instead of wired connections to link computers together in one network.
A little bit about the context. The project itself was implemented in Hawaii, an archipelago in the central Pacific. The original plan was to connect educational institutions from the islands of Kauai, Oahu, Maui and Hawaii (yes, there is an island of Hawaii in the Hawaiian archipelago) into one network. The computing center was located in the main building of the University of Hawaii near Honolulu. The distance to it from the other hubs was up to 300 km. The idea of running a cable was not even considered.

The realization of the scientists' idea was based on short-range radio communication. The resulting wireless communication system was called AlohaNet. There were two versions of this network: pure and discrete.
Pure Aloha
In a clean system, each of the terminals sent data as soon as it appeared. Of course, this approach led to collisions and frame losses. To detect collisions, the central computer, after receiving a frame, sent it back to the senders. If the sender detected a collision, it would wait for a random interval of time and send the frame again. The central computer used a broadcast antenna and the terminals used a directional antenna. That way they did not receive transmissions from other senders.

Pure Aloha went live in 1971, becoming the first wireless network between computers. A year later the system was upgraded to double its performance.
Discrete Aloha
The method of data transfer in a discrete system was based around slots (or clock cycles). Each terminal was allocated a time slot (corresponding to the time of one frame) to send data. A special synchronizing signal at the beginning of each interval was used for synchronization.
IEEE: advent of the working group
NCR wanted Vic Hayes to make an offer to IEEE on behalf of the company. But Vic did not agree to such terms: he wanted to remain independent. The company agreed, and in 1988 Vic Hayes asked the IEEE for input on the wireless standard. It turned out that the existing committee was inactive and the chairman had left.
Because Vic was not promoting an already patented solution from NCR, he was able to gain credibility and form the 802.11 working group. Ethernet and WaveLAN technologies became part of the technical base of the committee, which began its work in 1990. The first standard known as 802.11 was formed seven years later.
Which Wi-Fi should I choose?
Wireless technology is constantly evolving to meet the need for ever-increasing speeds. The main wireless technology standards are 802.11n (Wi-Fi 4), 802.11ac (Wi-Fi 5) and 802.11ax (Wi-Fi 6). It's easy to see from the name that Wi-Fi 6 is the latest generation of Wi-Fi technology, designed to improve speed, increase efficiency and reduce congestion in bandwidth-intensive scenarios.
But is it always necessary to buy a new router with the latest technology?
Not always. First, you need to understand your daily network demands and figure out how many devices in your home are connected to the Internet. Here are general recommendations depending on your usage scenario.
Web browsing, emailing, video chatting, or making phone calls over the Internet
All of the above + large file downloads and live video streaming
Note: If the devices in your home support Wi-Fi 6, it's better to use a router with Wi-Fi 6.
Next, determine the desired coverage area. The environment has a fairly strong effect on the coverage and performance of wireless devices.
The same router will perform differently in different homes due to radio interference (also known as signal attenuation) and varying reception sensitivity of clients. In general, connectivity will be good if you use the 2.4 GHz band within 20 meters and the 5 GHz band within 15 meters. High-gain antennas, Beamforming technology, and other factors help increase coverage.
If your router's speed or coverage is not enough, you may want to consider using OneMesh or Deco Mesh Wi-Fi.
1) OneMesh™: Low-cost Mesh networking with existing TP-Link devices
Learn more about OneMesh
How do I test Wi-Fi speeds?
Speedtest® is an easy way to monitor your network speed, showing you the current upload and download speeds from your ISP and giving you practical advice on what tasks your Internet connection speeds allow you to do.
If your router supports Speedtest®, you can run the test directly from the web management interface or the Tether app.
If your router does not support this feature, you can perform a speed test by visiting the Speedtest website.
How your router works
A Wi-Fi router (also called a router, synonymously) is essential for creating a connection point to your wireless network. It should not be seen as a means of accessing the Internet, as either a modem or an Internet cable that connects to the router is responsible for this.
A modem and a router are different things. However, the distinction between these devices is now blurred because a modem is often built into a router case by default. Read a detailed article about what a modem is. Through the connection, the router creates an access point and a local network. All devices connected to the router's LAN get access to the Internet.
The router can be used not only for Internet access, but also to create a local network of several connected devices. They can be connected to each other via Wi-Fi, but in this case there will only be data exchange between them without access to the Internet.

Routers can be divided into categories according to the type of operation:
- Wired. Equipped only with WAN and LAN ports to access the Internet and create a local wired network. Using it as a Wi-Fi access point is not possible.
- Wireless. In addition to the standard ports there is one or more antennas. They can be external, removable, non-removable, built into the housing. The presence of antennas allows you to create a wireless access point. The most common type of router.
How to connect wireless Internet on a computer and laptop
To connect Wi-Fi to a computer or laptop, you need to meet the following conditions:
You can find out the technical specifications of the network card of your computer and laptop by looking at the technical documentation for your model. It comes with the device. The specifications are also available on the official website of the manufacturer or seller.
There are no problems with Wi-Fi support on laptops, but they can be on regular computers. In that case, there are two ways out:
- Upgrade the network board, which is a complicated procedure that requires sending the computer to a service center and purchasing the necessary equipment;
- Buy a Wi-Fi adapter for the computer. It connects like an ordinary flash drive and requires a minimum of settings.

You can work with Wi-Fi after the contract with the provider officially comes into force. The standard algorithm for connecting Wi-Fi to your computer/laptop:

- Connect your router to the Internet by plugging an Ethernet cable into the WAN connector. It is marked in blue. Turn on the router.
- Go to the router's settings and turn on the Wi-Fi interface there. This option should be enabled by default. You can find detailed articles on our website about setting up routers from different manufacturers.
- In the Windows taskbar, click on the wireless network icon.
- Among the available networks, select the one you want to connect to. Note that you can put a checkmark in the "Connect automatically" checkbox so that your PC will automatically connect to this network.
- Enter the network password. The key is usually located on the router, but can be changed by you or your ISP. In the latter case, contact your ISP or study your contract.
Problems and Solutions
When the phone does not connect to the Internet via Wi-Fi, the reason may be a malfunction on the smartphone or router. Or it could be that the user entered the password incorrectly or accidentally turned off the Wi-Fi on the mobile. The most unpleasant scenario is that your wifi does not work on your phone and needs to be repaired.
- Check if you are entering the password correctly. Turn on the "Display password" option when you enter it.
- Check to see if you are connecting to the correct network. There may be multiple routers with similar names nearby.
- If you are connecting to Wi-Fi in a coffee shop or other public place, ask the administrator. They can help you set up the connection.
- If you're connecting a Wi-Fi router to your phone at home, make sure you set up the router correctly.
Wi—Fi connected, but the internet does not work
Your phone won't connect to Wi—Fialthough it was working before
- Check if your phone's Wi-Fi is turned on. You may have activated airplane mode. In this case, all wireless functions are disabled.
- Check the list of available Wi-Fi networks. Maybe you are out of range of your router.
- Turn your phone off and on again. If you have access to the router, restart it.
- Try connecting to another network. If the connection doesn't establish, your smartphone may be the cause of the problem.
Your phone can't connect or doesn't see the network
If your smartphone can't connect to any available networks or doesn't see wireless networks at all, this indicates a software or hardware problem.
Advantages and disadvantages

- Requires no cables, which reduces the cost and speed of building networks;
- the network can include a variety of devices: laptops, computers, smartphones and other mobile gadgets on different platforms;
- easy to set up a network;
- provision of Internet access to a large number of users in public places: subway, construction site, beach;
- the intensity of radiation is an order of magnitude lower than that of cellular phones;
- does not require a certificate to use the frequency.
- new standards are not compatible with the old ones;
- the signal is very sensitive to obstacles;
- interference when two transmitters work within each other's reach, especially on the same frequency;
- devices with an access point work in series when receiving information;
- it is difficult to control the bandwidth of each client;
- the network operates at the speed of the slowest client;
- The deleterious effects of microwave radiation on living organisms have been proven;
- different frequency bands in countries;
- in many countries, devices with a radiation power greater than 100 mW require mandatory registration;
- all cryptographic algorithms are easy to break, except for WPA3, which has not yet been released to the masses
- no clear zone of signal propagation;
- as the channel frequency bandwidth expands, wave interference is amplified;
- As the number of clients increases, the overhead (delay before operation) of the router's response to the client's request increases;
- network protection is at the level of the weakest client device;
- low level of security of public access points.
Nowadays, almost every home has a Wi-Fi router, and even household appliances like vacuum cleaners, refrigerators, kettles, etc. have a wireless module. And every year the use of wireless technology is getting wider and wider.
Why do I need a guest Wi-Fi network?
Guest Wi-Fi network is a completely separated point, with the help of which the guest can get access to the World Wide Web, but never get to the main network. If one of your visitors gets a virus on his smartphone, your devices connected to the main Wi-Fi network won't be affected in any way.

However, if a guest "catches" a virus while connecting to the main Wi-Fi network, there is a risk of damage or theft of sensitive data from all devices connected to the same network. The guest network is mostly used in cafes, shopping malls, and other public places. But it can be useful at home, too.
How do I enable and set up a guest Wi-Fi network?
Even an inexperienced user can set up a guest network. You don't need an internet service provider or an expensive new router. Most likely, the similar function is supported by your router, you only need to go to the settings and activate it.
To enable the guest network, you must first connect the router to your PC or laptop with a cable and then find out the IP address of the router. Different router models have different addresses. You can find out the exact IP address for your router model from the manual or a sticker on the back of the router.

Next, you need to open any browser and enter in the address bar http:// and the IP address of your router, for example, http://192.168.1.1 . If you have done everything correctly, you will see a page asking for your login and password. If you haven't changed the default settings, most likely the login and password will look like this:
The login and password can be found on the router itself, on the sticker on the back. The factory username and password are listed there.

Once you have managed to get into the router's web interface, proceed as follows:
- Find the item called "Guest Network" in the settings menu. On some routers, this feature may be called "Guest Access".
- Next, you need to activate this function by checking or moving the switch. After that, you will be prompted to name the network and come up with a password for it. It is recommended to choose WPA or WPA2 for connection encryption.
- From the menu, locate the option "Allow guests to access the home network" and make sure that this option is turned off. If it is active, uncheck it.
- Find the item "Allow guest access to router settings" and uncheck it.
What is Wi-Fi?
In order to open a website on your computer or send a picture on your smartphone, you need to connect to the Internet in some way. Wi-Fi is one of the most popular technologies that make it possible.

Wi-Fi is a trade name for a technology that transmits a WLAN (Wireless Local Area Network) signal using radio waves. In practical terms, it allows a user's device to connect to the Internet without using any wires. Wi-Fi is most commonly used in smartphones, tablets and laptops.
Every Wi-Fi network is a local network, which can have access to the Internet or be completely separate from it. To create such a network, you need a device for transmitting wireless signals. This can be a router (router), a smartphone or a computer. The established network extends to a distance of up to 100 meters, although it is much more common to find limits of up to 10-35 meters. The exact range and speed of Internet connection depends on the power of the device itself, the environment (including walls), the number of connected devices and the specific distance from the source.
What are other ways to connect to the Internet
There are several ways to connect a user's device to the Internet:
A wired connection is still the most reliable, fastest and most affordable way to connect the Internet. Separate optical wires are routed into the house, or the telephone and television wires that are already there are used. They can connect directly to the desired device, but more often they are connected to a router, which "distributes" the Internet to all devices using Wi-Fi. Wired connection is relevant for desktop computers, which do not require frequent movement.
Wireless methods of connection are more popular today. They do not tie users to a desktop computer, and allow them to use all the features of the Internet virtually anywhere in the world. Mobile networks require a SIM card from the cellular operator. For smartphones, a simple SIM card is enough, on which you can also call and receive traditional SMS messages.
For other devices, you can buy a special USB modem, which has a SIM card inside. This method of connection loses in speed and stability to the wired connection. Other wireless technologies, with the exception of Wi-Fi, are not as common and are rarely used.
Wi-Fi is used in conjunction with a wired or mobile Internet connection. An optical cable is brought into the home or office and connected to a router with Wi-Fi. In everyday household situations, it is often necessary to use a bundle with the mobile network to "share" the Internet with friends, for example, on a walk.
The Internet can well be seen as a set of rules and standards for assembling disparate networks into a single mechanism. To connect a computer or smartphone to the Internet, wired and wireless data transmission technologies are used. One of the most popular ways is through wireless Wi-Fi networks. In order to connect to them, the user needs a device that can transmit wireless signals.
Read More: