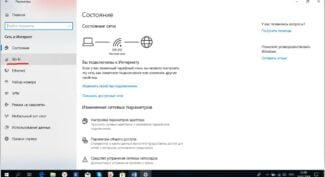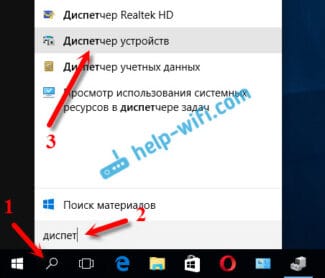This may happen if the network adapter on your computer or laptop has a static IP. The computer can't connect to the network because it is in a different subnet. But solving this problem is quite easy:
- How to connect a normal computer (PC) to a Wi-Fi network?
- Connecting a computer to Wi-Fi with an adapter. Without cable
- Computer
- Smartphones
- Now about the drivers
- Turning on the module using the keypad
- Alternative to the keys
- Connecting wireless internet to your computer
- Windows XP
- Windows 7
- What should I do if my computer can't connect to Wi-Fi?
- Update: "Windows Event Log" service
- Method 2: "Control Panel".
- Method 3: "Device Manager".
- Using an additional Wi-Fi router
- Organizing a home network between PCs and laptops
- How to turn on Wi-Fi on your Windows 10 computer step by step
- Connecting to an existing network
- Interacting with networks
- View network password.
- Function "forget saved grid".
- Pros and cons of sharing without a router
- Via wi-fi
- Check
- Through the interface
- Windows 7
- Possible problems
- Peculiarities of connection of different laptop models
- HP
- Asus .
- Lenovo
- ACER
- Samsung
How to connect a normal computer (PC) to a Wi-Fi network?
After installing a Wi-Fi router, many people have a question, but now how to connect to the Internet an ordinary stationary computer that does not have Wi-Fi. Previously, the Internet was connected to the computer via cable, but now what to do? I don't really want to run a network cable from the router to the computer. That's why we installed a router, to get rid of the wires in the house.
Yes, after you have installed the router and configured the Wi-Fi network at home or in the office, all your laptops, tablets, phones and a number of other devices will be able to connect to the Wi-Fi network, "over the air. These devices have a built-in Wi-Fi receiver. And if you have another desktop computer, which also need to connect the Internet, there are only two options:
- From the router to the desktop to lay a network cable. But this option is not often suitable, because you do not always want to bother with cables, and sometimes there is simply no possibility to run this cable to the PC.
- Well, the second option, which we will talk about in this article, is to connect to your computer an external or internal Wi-Fi adapter. With it, an ordinary, stationary computer will be able to connect to the Internet via Wi-Fi.
Exactly the same situation I encountered in my home. After installing the router, all devices were connected wirelessly. But the computer I had to leave behind, I connected via Wi-Fi using a USB Wi-Fi receiver. It is about these receivers that I will now talk more about.
It turns out that you can use an Android phone or tablet as a Wi-Fi adapter. You probably have such a device. You can use this solution. At least temporarily.
One important point: if you have an extra Wi-Fi router that is lying idle, you can try to set it up as a receiver. It will pick up the Wi-Fi signal from your main router, and cable the Internet to your desktop computer. For example ZyXEL routers are good at this job. How to set up such a function on ZyXEL I wrote in this article. Other routers can be configured in bridge mode.
Connecting a computer to Wi-Fi with an adapter. Without cable
As I wrote above, for ordinary computers that do not have built-in wireless network receivers, there are a large number of network adapters on sale. These adapters are both external and internal. As for the price, they are not very expensive. There are, of course, different models from different manufacturers. But, the cheapest one will cost you about $6-7 (these are devices from popular manufacturers). Tenda has inexpensive models. I, for example, also have an inexpensive, external USB Wi-Fi adapter TP-LINK TL-WN721N. It looks like this:

It works great. I will have to prepare a manual on how to set it up on my PC. By the way, many people call such adapters "flash drives for connecting to Wi-Fi":)
Computer
How to easily connect wi-fi on a computer? As mentioned earlier, a normal PC, does not have a built-in Wi-Fi module. To do this, go to any computer store and buy an adapter. It may be external and look like a flash drive or internal – connected directly to the motherboard via the PCI bus.
- We install the module.
- The first connection is to connect the cable directly from the router to the network card. It is necessary for automatic installation of drivers. All according to the standard – one end into the LAN port (yellow), the other into the network card.
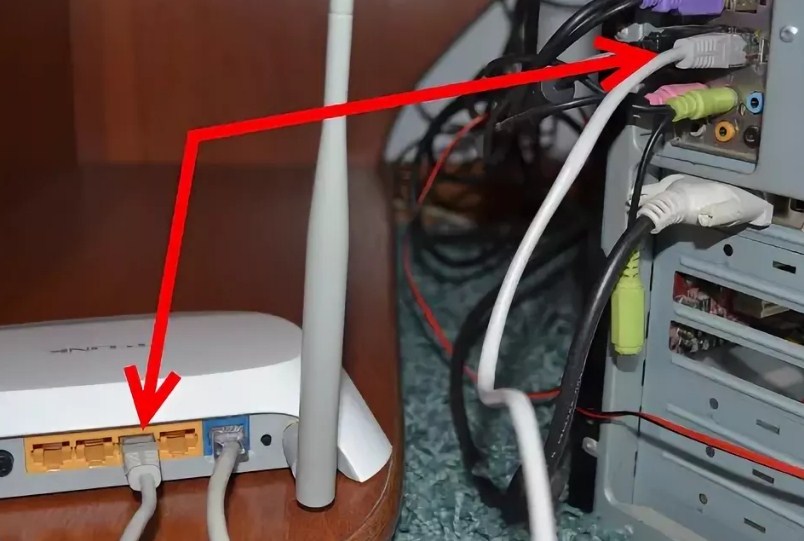
- If the installation of drivers did not go in automatic mode, then go to the Task Manager. To do this, press Win+R at the same time. And enter the command "devmgmt.msc".
- Under "Other Devices" will be our adapter. Double left click on it and under "Driver" click "Update". Now we choose to search for drivers and install from the Internet.
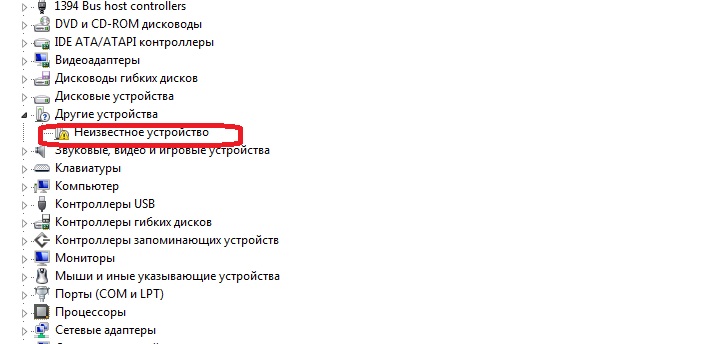
Smartphones
All modern phones and tablets have a built-in Wi-Fi receiver. The connection principle is the same as on IPhone, iPad and Android. I will show you an example of my phone.
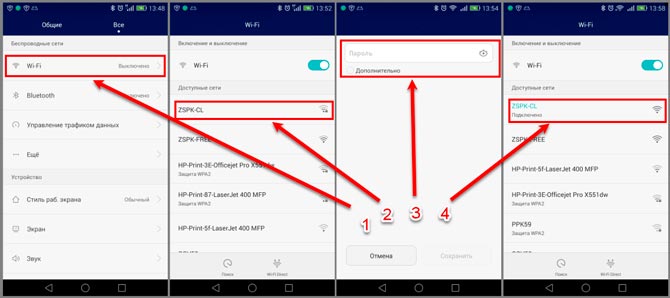
- In the settings or pop-up top menu we turn on WiFi.
- We click on connection and in the list of available wireless networks we choose ours and connect.
- We enter the password to access it.
- If there is no particular network, it can be hidden. To do this, click on "Add network". Enter the name of the SSID or Wi-Fi network and also the password.
Now about the drivers
In addition to the module, special programs – drivers – are responsible for the operation and management of the Wi-Fi network. Most often they are included in the operating system and are installed automatically during the installation of the operating system. If the driver is installed and the Wi-Fi module is activated, you will see a special icon on the right side of the taskbar that looks like a white staircase.
However, in some cases, the automatic driver installation does not occur or occurs with an error. This happens if, for example, the OS does not include third-party programs, outdated version of the program is used, etc. What to do? You will have to install the drivers manually. You can do it in different ways:

- With the help of technical support on the Internet. All medium and large companies that produce and sell hardware for computers have official sites where drivers are stored. You need to know the name of your computer and find the official website of the manufacturer on the Internet. After that, specify the device model, download the driver and install it.
- Using third-party sites and driver collections. You can find portals on the Internet where different programs are freely available. Developers make special universal collections, where you can find a driver for your PC.
Regardless of the method of installing the firmware, you need to restart your computer at the end. After powering on, look to see if there is a white staircase icon on the taskbar.
Turning on the module using the keypad
Not all PCs turn on the wireless module by themselves. Some models require you to turn on the Wi-Fi adapter using the keyboard after installing the driver. For this, different combinations of keys are used, depending on the manufacturer.
Alternative to the keys
There is another way that you can use to turn on the Wi-Fi adapter. It's a little more complicated, but worth knowing. I will tell you about it using the example of 7:
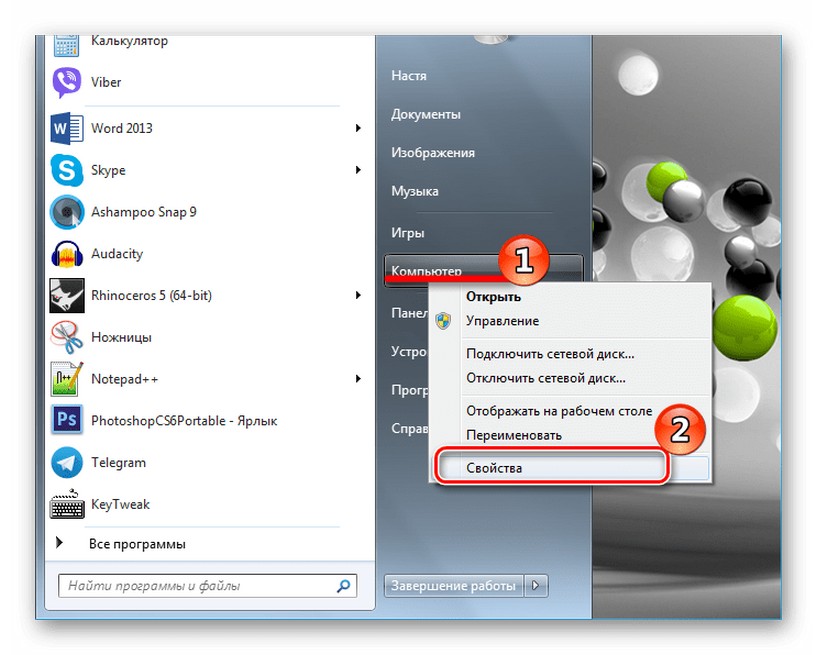
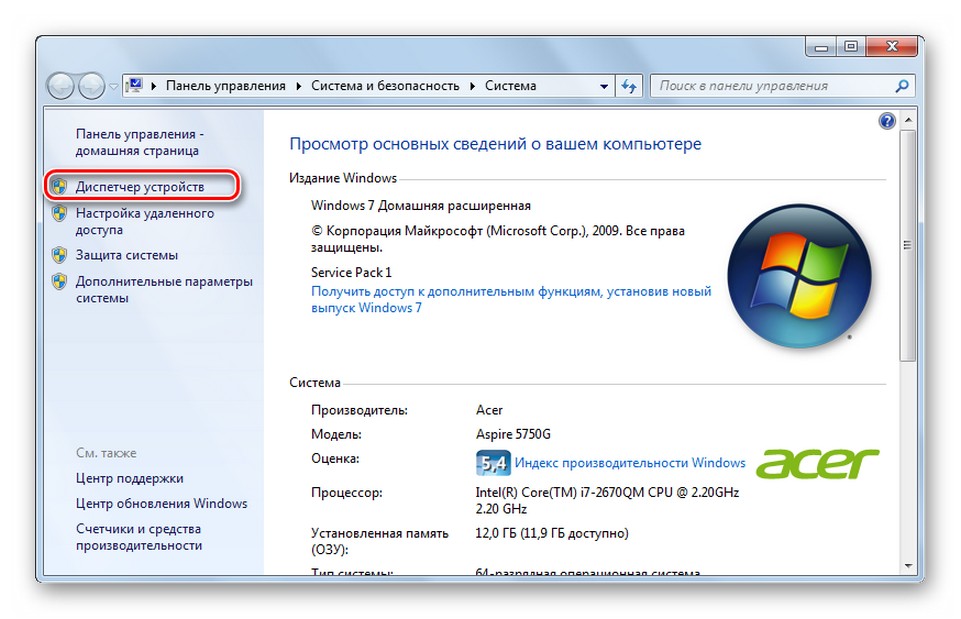
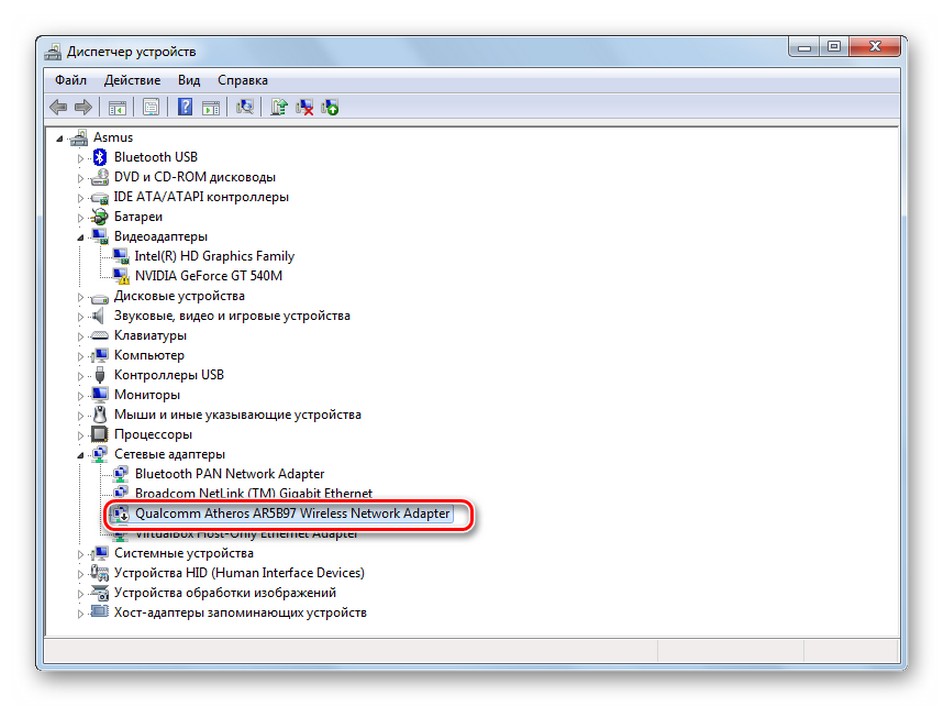
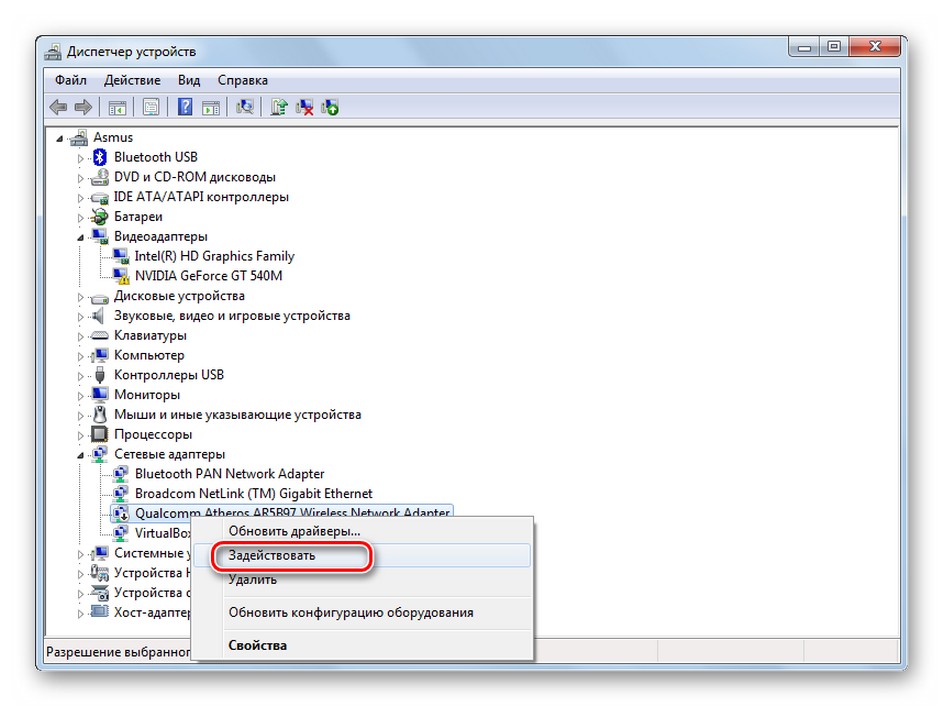
On other operating systems the procedure looks the same. The names of the items may vary, but everything is intuitive and there should be no problems.
Connecting wireless internet to your computer
As a rule, modern versions of operating systems, particularly Windows, find the necessary drivers for such devices on their own. If this does not happen, then you will have to use the installation disk, which is included with the equipment.
After that you can proceed to connecting Wi-Fi on a desktop computer.
Windows XP
This version of the operating system has a peculiarity – there is no quick access to Wi-Fi connections. In order to configure the connection to the wireless network, you need to open "Control Panel", go to "Network Connections", find the name of the access point and log in.
Further configuration is done similarly to Windows 7.
Windows 7
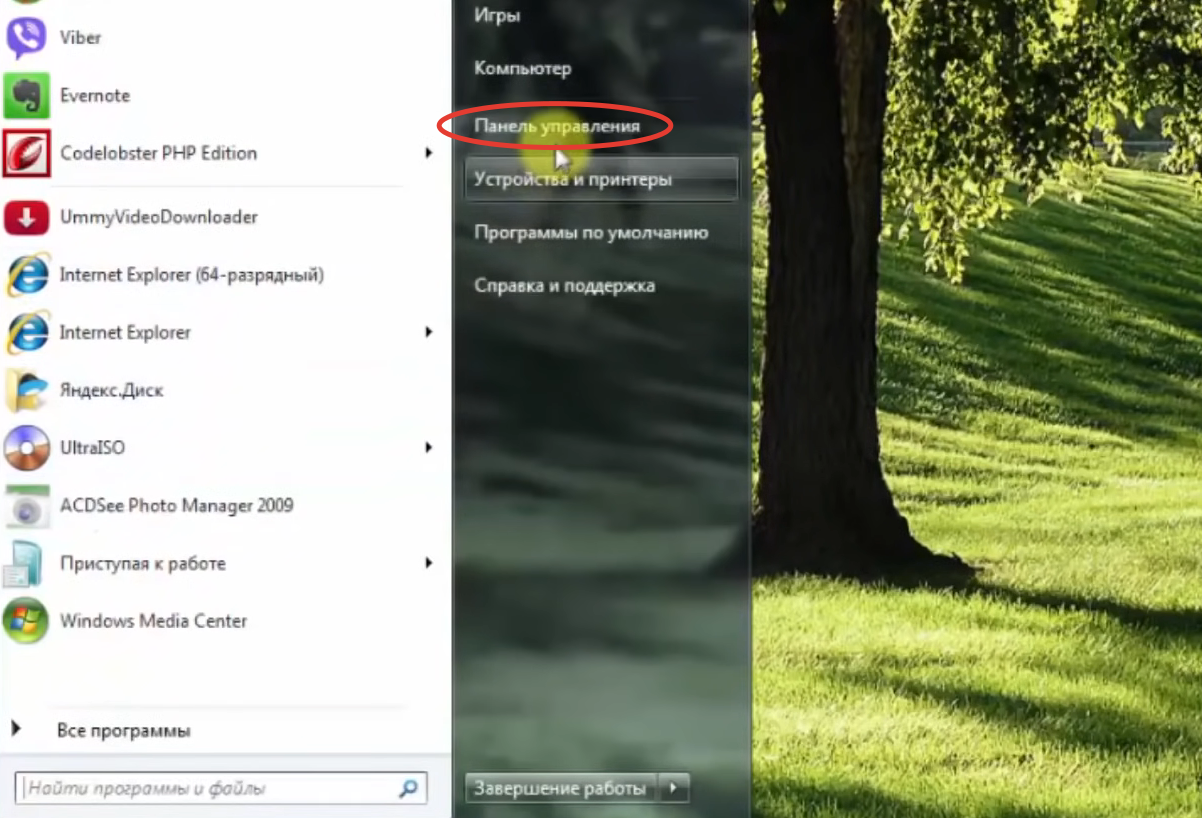
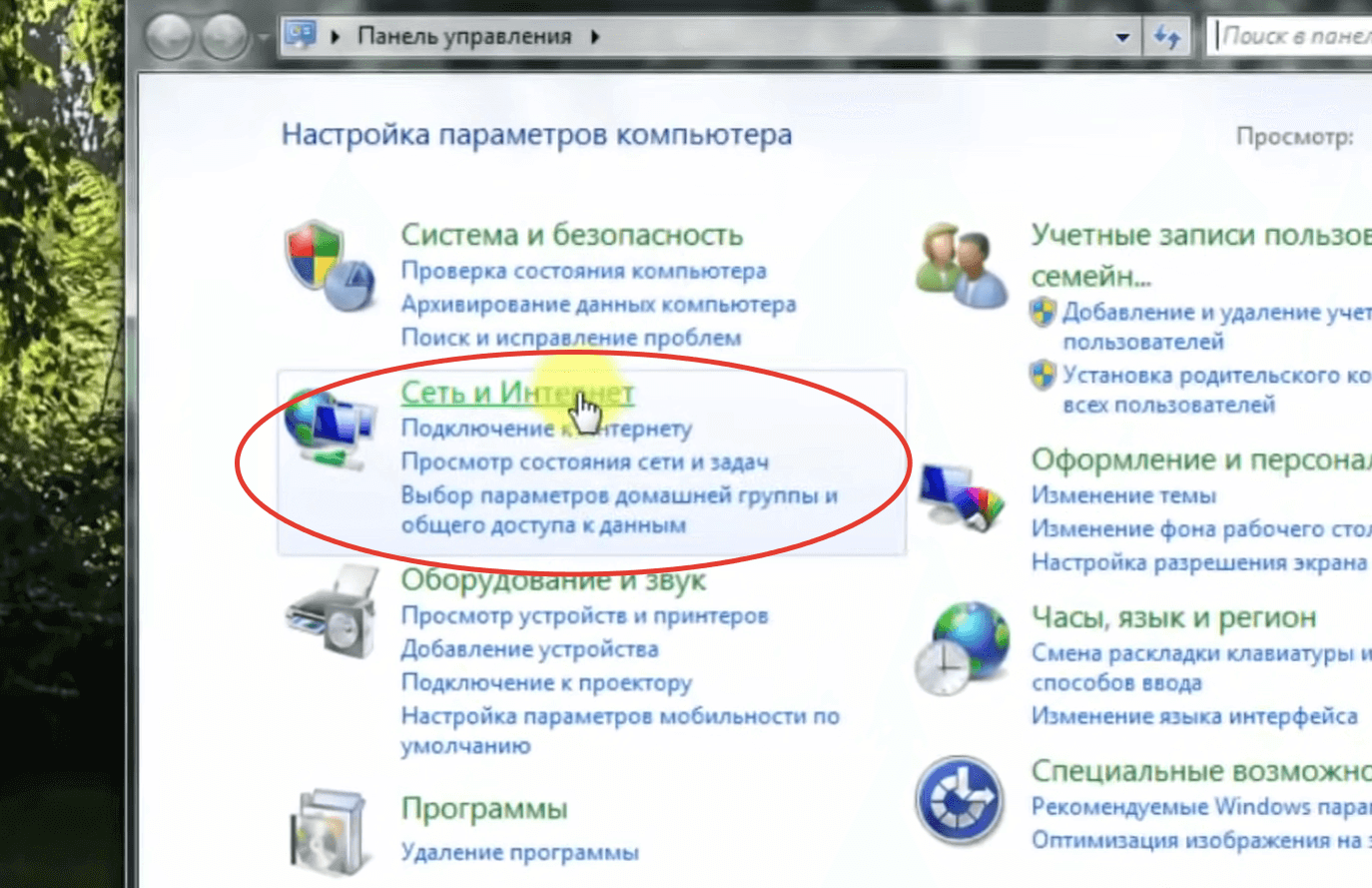
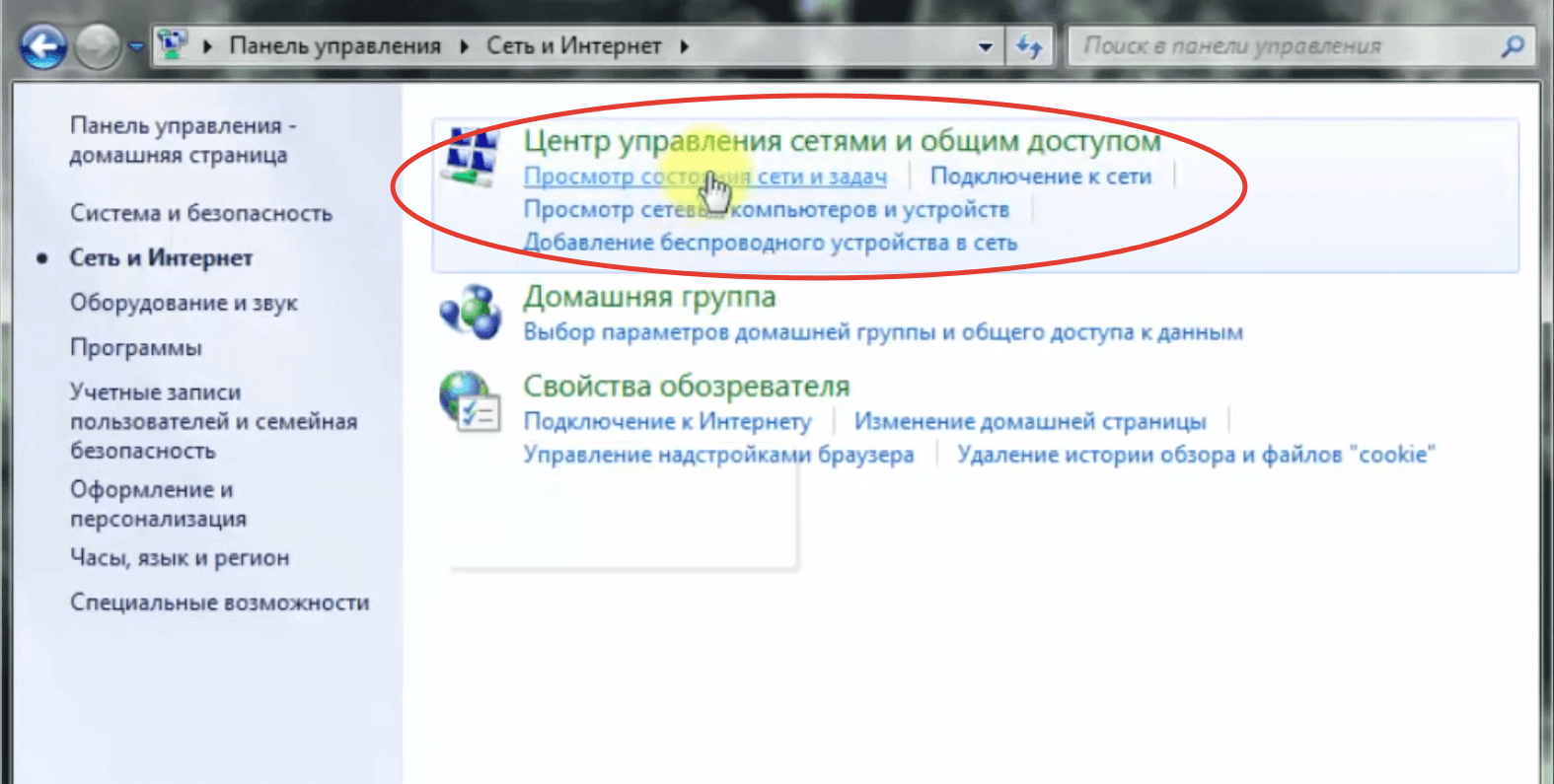
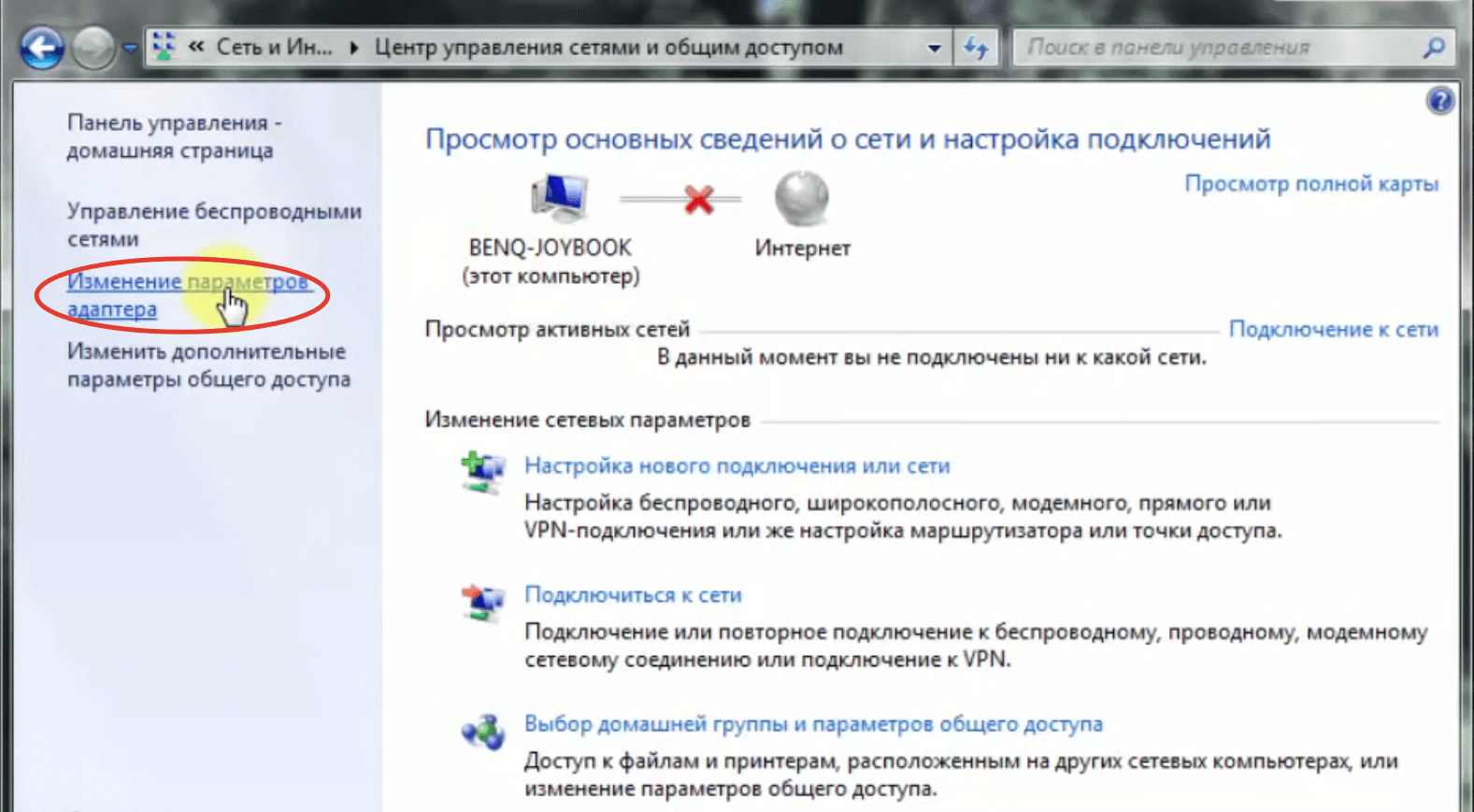
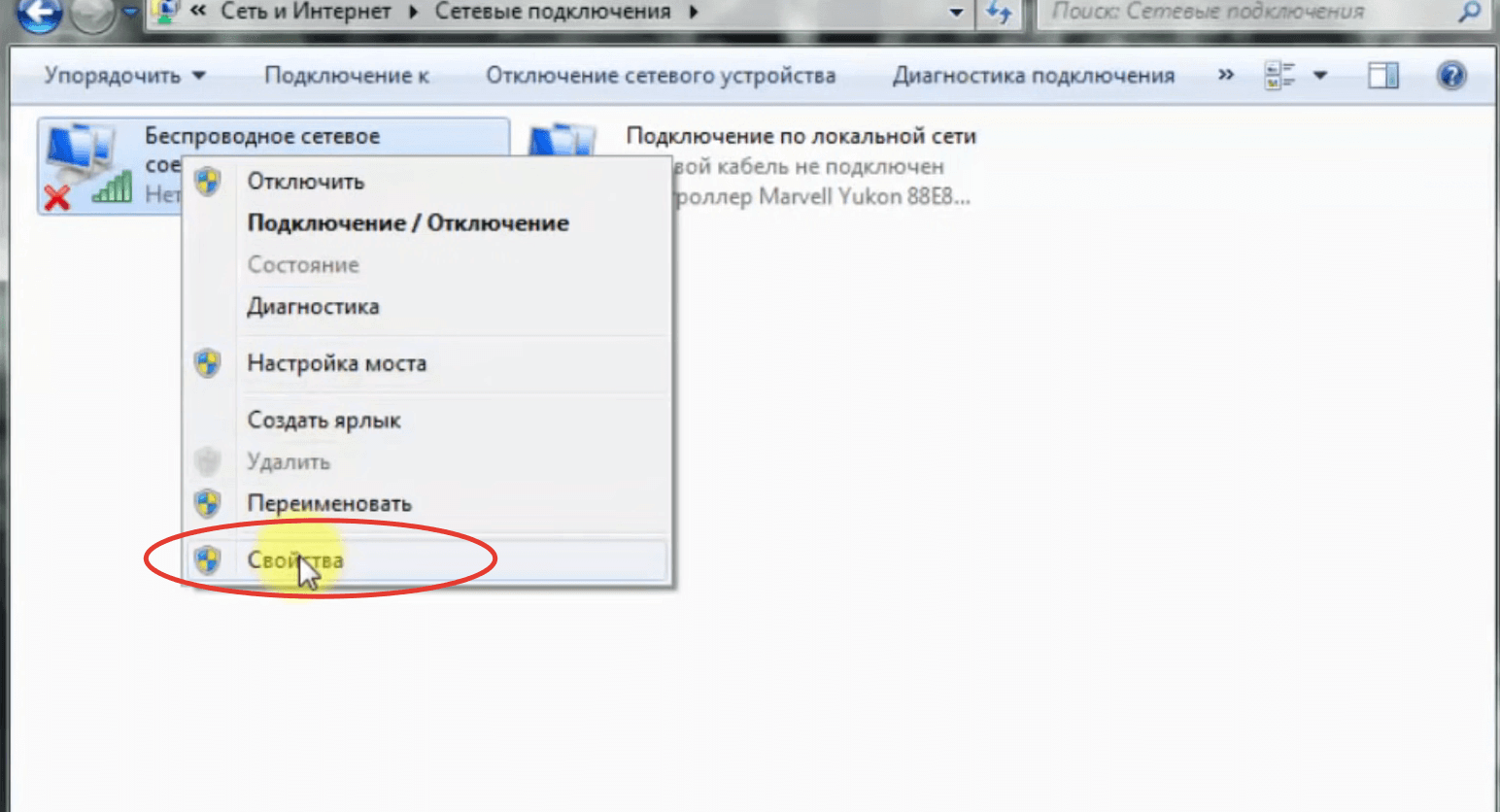
- Find in the list the line "Internet Protocol version 6 (TCP/IPv6)" and uncheck it. If there is no checkmark, go to the next step.
- Find "Internet Protocol version 4 (TCP/IPv4)" in the list and tick it. If it is already checked, skip this step.
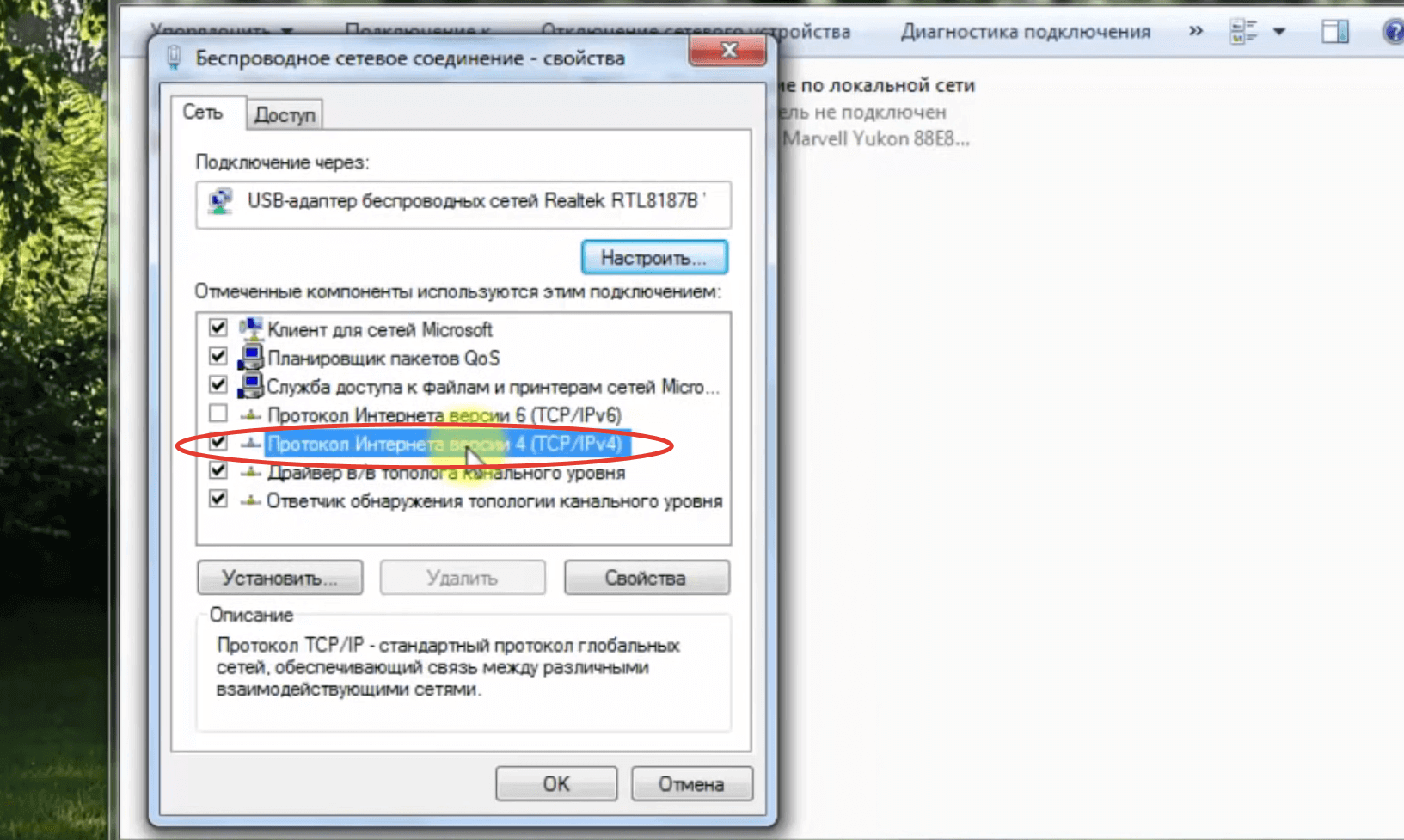
- Double-click on the "Internet Protocol version 4 (TCP/IPv4)" line – This will open the IPv4 properties.
- Mark the checkboxes "Obtain an IP address automatically" and "Obtain DNS-server address automatically" if you have a dynamic IP. If you have a static IP, you have to enter the corresponding data. You can find them out from your contract with your provider or from the technical support service.
What should I do if my computer can't connect to Wi-Fi?
First of all, make sure that you have done everything correctly. To do this, go through all the steps according to the instructions again. If no errors are found, then:
- Turn off the router for a few minutes and then turn it on again;
- reconnect the adapter to another USB connector or another PCIe bus (depending on the module type);
- make sure that you enter the correct password to connect to the access point. Maybe you are using a Russian-language layout or you have Caps Lock on;
- make sure that the router's settings are correct. Pay attention to the "Authentication methods" option (may be called "Encryption method"). Typically, home networks use WPA2-Personal;
- make sure that your computer is not on the list of banned devices. It is possible that MAC filtering is enabled in the router settings. You can check this in the network hardware web configurator;
- Reinstall the drivers by first uninstalling them. To do this, go to "Device Manager", find the block "Network adapters", expand it and double-click on the name of the module. The "Properties" window will open, where you should open the "Driver" tab, and then click on "Remove". The device name will change to "Network controller" and an exclamation mark icon in a yellow triangle will appear next to it. Next, restart your PC and install the driver from the firmware disk. If you don't have it, download the software from the manufacturer's site, using another device (laptop, smartphone or Android tablet);
- try to place the PC in close proximity to the router. Perhaps simply "not getting" the signal. If the suspicions are confirmed, then it remains only to use Wi-Fi repeater or to arrange a workplace near the modem;
- connect another router. Yes, you will have to look for it and configure it. But this is the easiest way to remove suspicion from the adapter;
- connect another receiver. Difficulties are the same, but this is the easiest way to check if the router and interfaces in the PC are working properly;
- call your ISP. Perhaps the problem is on his side – there was a malfunction or technical work is being carried out.
Update: "Windows Event Log" service
There is a working solution in the comments, which is to enable the "Windows Event Log" service. Go into services (you can press Win+R and run the services.msc command) .
Find the service "Windows Event Log" and open its properties (by right-clicking on it). Check whether the startup type is set to "Automatic" and whether the service itself is running. If not, click on the "Run" button. You can try to stop it and restart it.

Share your solutions in comments! Ask your questions.
![]()
934

1254957
![]()
Sergey
![]()
Problem and error solutions
On Windows 11, I suddenly stopped seeing the Realtek 8822BU Wireless LAN 802.11ac USB NIC. Bluetooth does, but Wi-Fi does not (Wi-Fi + Bluetooth adapter). No methods help (from the article and some others). The adapter itself works, checked on my laptop, sees and connects everything, both bluetooth and wifi. Can you tell me how to get the Wi-Fi adapter to "see" again?
Method 2: "Control Panel".
- Go to "Control Panel from the menu. "Start menu..
If there is no problem with the drivers, the network connection will turn on and the Internet will work.
Method 3: "Device Manager".
- Go to menu "Start." and click on "PKM" on "Computer.". Then select "Properties.".
- Go to "Device Manager..
- Navigate to "Network Adapters.. To find the Wi-Fi adapter, search for "Wireless Adapter" .. If there is an arrow on its icon, it is off.
- Click on it "PKM" and select Select "Enable"..

If the above methods have not helped you and the Wi-Fi still does not connect, it is likely that you have a problem with the drivers. How to install them, you can learn on our site.
Using an additional Wi-Fi router
A Wi-Fi router is a router that distributes the network received from the operator. That is, the user must have a contract beforehand, so that the PC with Windows constantly receives a wireless signal, can catch it.
Before you can connect to the wi-fi on your computer, you need to configure the router according to the following steps:
- find out the system address located on the label on the back of the router (IP address);
- if the label is erased or removed, you can use one of the two web addresses – http:/192.168.0.1/, http:/192.168.1.1/.
Once the IP address is found, proceed to checking the router operability. To do this, perform a number of actions:
- connect the router's power supply to an outlet;
- use WAN to connect the cable to the router;
- assess the quality of network propagation on a PC or use any other device.
When the performance check is complete, proceed to connecting the router to your PC. To do this, perform a number of actions:
- Assess whether or not there is a wireless network icon at the bottom, right side of the screen.
- Open the browser by finding the search bar at the top of the field.
- In the search you type the IP-address of the router from the label or standard values.
- The first page appears, where you must enter your login and password.
- Reveals the correct settings.
Only modern routers have a quick setup function. Other devices may require more time.
You may have to re-enter personal data, check the degree of signal reception from other devices.
Organizing a home network between PCs and laptops
There are a number of simple things you can do to connect your PCs and laptops using wireless networking and wire.
- Ethernet cable. Turn the computer unit over, inserting one end of the wire into the case. The connector will have a square shape. The other end must be put into the laptop.
- On the computer, click on the "Start" button. Click on the "Windows" icon.
- In the search query, enter "Control Panel." Press Enter to have the computer search for the prescribed values.
- Go to "Control Panel" through the "Start" menu at the top. The "Control Panel" will appear in front of the user.
- Click on the "Network and Internet" icon. Usually the section you are looking for is on the left side. On the right side, you may be prompted to resize the icons. Nothing needs to be done here, the step is skipped.
- Go to the "Network and Sharing Center" section.
- The connections known to the computer are opened. Select the "Ethernet" connection.
- A new menu will appear, where you must go to the "Properties" section, located at the bottom, on the left.
- Go to "Internet Protocol Version 4". This item is easy to spot, as it is centered, highlighted from the other lines.
- Go to "Properties". It is required to check the "Use the following IP address" box. Here you need to enter the required combination of the IP address (192.168.1.1), subnet mask (225.225.225.0), standard gateway (192.168.1.2).
- Go to your laptop by opening the "Network Control Center". Here, select the properties of the Ethernet connection. Click on "Internet Protocol version 4", go to "Properties". Check the box for "Use the following IP address". Enter the new IP address (192.168.1.2), subnet mask (225.225.225.0), and default gateway (192.168.1.1).
- On the desktop computer, go to the Start menu again, then click on the Windows icon. Select a shared folder. Where you insert all the files you need to share with all the computers.
- On the desktop computer, click on "Explorer." Click on the desktop computer and double-click on the shared folder.
- Copy the shared files to the laptop through the combinations "Cntrl + C", "Cntrl + V".
How to turn on Wi-Fi on your Windows 10 computer step by step
Wi-Fi refers to a type of wireless connection to the World Wide Web. When it works, the comp contacts a router, which receives a signal from the service provider through a wire, and then spreads the modified radio signal within a certain area.
Connecting to an existing network
To avoid wondering how to enable wi-fi on Windows 10 on your home laptop, you need to decide on the working line connection. The first thing to check is whether the activation key on the wireless device is in the "on" position.
- On the taskbar on the right side at the bottom there is a shortcut "networks".
- Click on it with the left mouse button and find your equipment in the proposed list.
- Click on the subsection "connect".
- In order not to repeatedly log in, just check the box next to "automatic connection".
- Enter the router password and confirm with the "next" icon.
Connection, if the algorithm is performed correctly, takes a few seconds, and the user can visit their favorite sites or download large files.
If necessary, you can disconnect from the original router and work with another network device.
If the "network" section of the taskbar is initially missing, it indicates that the computer does not have a wireless module or does not have the necessary drivers, which you can configure manually.
Interacting with networks
The user popularity with Windows is due to the ability to fine-tune almost every parameter. Losing a little time, the owner of a personal computer can independently fine-tune the operating system to suit his or her own preferences.
The rule also applies to the functionality to adjust virtual and cable lines, which makes it possible:
View network password.
The new Windows has retained the basic functionality to help find out the code from a connected line. If the user needs the identification data to transmit to a second person, a certain step-by-step algorithm should be followed:
- From the menu, go to "control panel" and the "shared access and network control center" block.
- In the window that appears on the screen, select the subsection "connections: network name".
- Then you need to move to "wireless line properties".
- Click on the item "security".
- Check the box next to "show input characters".
The coding with which the connection to the Internet is made will appear on the display.
Function "forget saved grid".
You can activate this functionality and the computer will not be able to connect to it on its own, even if it is available. The execution scheme is not complicated:
- from the "system parameters" you need to go to "Internet and line" with the selection of the block "wi-fi";
- In the window that appears on the display select the link "management of Wi-Fi networks";
- the page that opens scrolls to the bottom, in the list provided selects the option to disable;
- After clicking on the shortcut, the display will show a "forget" icon;
- its activation completes the task.
Pros and cons of sharing without a router
You'll be able to share the Internet if you have it on your computer. It doesn't matter if it comes through a cable or is accessed through a modem. But the method of sharing without a router has its pros and cons.
On the plus side, there are savings on the router. Considering that budget models cost less than a thousand rubles, the savings come out so-so. In addition, the router is able to work for several years without additional settings and changes.
Among the disadvantages is the fact that the PC must have a module installed to provide wireless connectivity, through which the distribution of Internet from the computer to Android phones and iPhones will take place. This automatically makes the distribution available for most laptops. Such modules are rarely built into desktop computers, and external devices are comparable in cost with routers. There is a way to give internet to your phone via usb, but then you will literally be tied to your computer.
Another disadvantage relates to the load on the computer itself. Virtually all information will pass through the computer, using up its resources. Receiving data from one port and transmitting it to another device will take up part of the CPU time and part of the RAM. With a not very powerful device and active data exchange with the global network, there will be noticeable braking.
Via wi-fi
It is easier than other methods to distribute Wi-Fi via computer to the phone. Just make sure that you have a module that can not only receive, but also transmit wi-fi. Laptops have wi-fi built-in, but not all of them can transfer the internet from your computer to your phone, there are those that only work on reception. PCs rarely have wireless modules, in their case you will have to use external devices to distribute the Internet. In any case, first check whether the module can transmit a signal.
Check
Press Win+R at the same time and type "cmd" in the window that appears after that. On 10, you can immediately start writing "cmd" after pressing start. On 7, you can also search through Start. When you find "command line", then click on it with PKM and click on the line "Run as administrator", this step is the same for windows 7 and for newer windows 10.

In the window that pops up with a black background, type the command netsh wlan show drivers. This will display the network specifications, look for "Hosted network support: yes". If it says "no", then you should go to the website of the device creator and download the latest drivers. Download them, run them for installation, and when they are finished, restart your computer and try again.

If there is a negative response even after the update, it means that your module cannot transmit a signal to the cell phone. All the tips on setting up the Internet via Wi-Fi from your PC will be of no use to you.
Through the interface
If the module has the desired function, then proceed to setting up Windows so that it can distribute wifi from the computer without a router. Here it all depends on the OS version, although the steps do not vary much.
Windows 7
- Go to "Start"-"Control Panel"-"Network Control Center".
- In the menu that appears, click on creating a connection.

- Select the computer-to-computer type. After all, mobile devices are not much different from computers anymore.
- Write the network name and the key, the rest does not need to be changed.

Possible problems
If everything is done correctly, but Wi-Fi on a laptop with Windows 7 still does not work, the reasons may be the following.
- The laptop doesn't see the Wi-Fi network. There is a connection icon in the tray, the adapter is displayed in the Device Manager. Perhaps the PC is too far away from the signal source. Place it closer to the router or increase the signal strength on the router.
- If that does not help, you may have the wrong drivers installed. Download the latest version.
- When that doesn't work either, it's likely that your adapter has failed. Here only the replacement or the purchase of an external module will help.
Peculiarities of connection of different laptop models
For different laptops the ways to enable Wi-Fi are different. Let's consider the features of devices from the most popular manufacturers.
HP
Laptops from this manufacturer used to have a button to enable wireless mode next to the keyboard. If it is not available, use the key combination Fn+F12.
On the latest models, there is often a touch button for Wi-Fi.
Asus .
Older Asus laptops had a Wi-Fi module switch with two positions. It was usually located above the keyboard. It must be turned to the ON position.

In modern models, this switch does not exist. To activate Wi-Fi simultaneously press the keys Fn + F2.
Lenovo
Lenovo's Wi-Fi switch is located on the side or front of the device.

A combination of the Fn and F5 keys is also used. Some models have the Fn+F3 combination.
ACER
Some Acer laptops have a Wi-Fi button. And sometimes there is also a WPS button.

Samsung
Depending on the model there are buttons and switches located on the front panel or on the sides. Not everything is clear with the keyboard. Usually a combination of Fn + F9 is used. But it can be F3 or F12.
Read More: