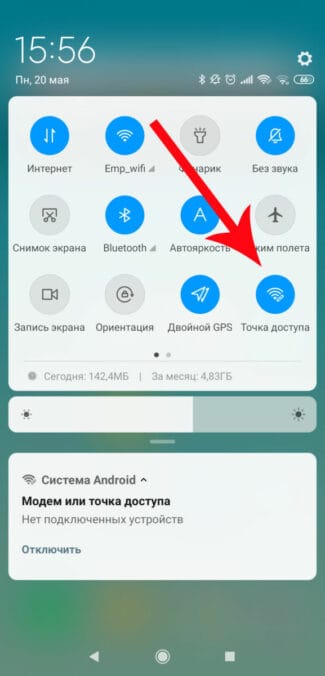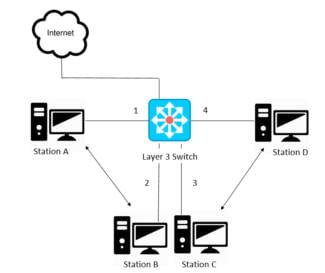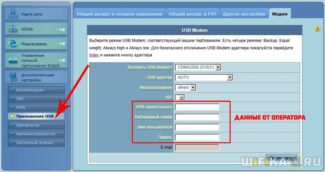Many people associate the Internet and router with wi-fi technology. Wi-Fi is a technology for transmitting information by means of radio waves. Many may now argue, "But Bluetooth, cellular communication, and even a banal microwave oven also uses radio waves?" – And yes – you would be right! But Wi-Fi uses a particular standard – IEEE 802.11. This standard is used to build a local air network and connect the devices connected to the router.

- How to configure a Wi-Fi router correctly, if you know nothing about it
- Installation and connection
- Router – what is it and what is it for
- Device Description
- Types of routers
- Mobile .
- Phone line
- Twisted pair and fiber optics
- The arrival of routers
- How does the router work and why do we need it?
- What is the difference and difference from a modem?
- Router buttons and indicators
- What is the difference and difference from a modem?
- Router buttons and indicators
- Network protection
- How a router works
- How to use a Wi-Fi router
- What is the difference and difference from a modem
- Routing
- Configuration algorithm
- Possible errors
- Wi-Fi
How to configure a Wi-Fi router correctly, if you know nothing about it
In the menu of each router you can find dozens or even hundreds of parameters. But only a few are necessary for each user on a daily basis. Something unknown is better to ignore at once. The names and locations of some items may vary depending on the model. But there are general principles that everyone can follow. Below we will tell you how to configure routers in different situations.
The general algorithm for working with any router can be described as follows:
- First, check the settings of the operating system itself. The main thing is to make sure that the network parameters are not changed in any way.
- Installing the router. Be sure to connect the wires and take the device, with which it will be used to set the parameters.
- Next, you need to find a panel with the necessary parameters.
- Connect the Internet.
- They configure the connection.
- If necessary, they change the passwords themselves.
- Set additional parameters that may be needed in the future.
Further each item of router settings deserves a separate consideration. You can watch a short video on configuring a TP-Link Wi-Fi router.
Installation and connection
It depends on the Internet providers, which technologies will be supported in this or that case.
The most common way to set up routers is with a cable from your ISP going directly to your computer. You only need a network card, no additional devices. You shouldn't have any problems setting it up yourself. The operating system already has everything you need.

- The ISP cable is removed from the network card on the computer, switch it to the router, in the WAN socket.
- The free socket in the router is connected to the socket in the computer with the cable that comes with the kit.
- Connect the power supply.
- Turn on the computer and the power supply.
- Wait for both devices to boot up.
The main thing is not to forget to look at the password and network name on the sticker to the router. It remains to connect to the network, and then complete the setup by setting the parameters to the desired value.
Additional ADSL-modem for connecting to the Internet is another solution that is often used in practice. This is a great option for those who are thinking about how to connect a router.
- Connect the router and the telephone line to each other.
- Connect the computer's network connector to one of the router's ports.
- Turn on the computer.
- Plug the power supply into the socket, then plug it into an outlet.
- Press the power button, if there is one.

It remains to figure out how to connect yourself to a WiFi router.
Router – what is it and what is it for
A router connects networks and transmits a signal to phones, tablets, televisions and computers using a code. So we can conclude that a router is a router that provides access to the Internet.
The router is plugged into a power outlet and allows you to distribute the Internet to multiple devices at once. Because the traffic is distributed, each user has the same connection quality.
Nowadays a router is a familiar device in many apartments and houses, cafes, libraries, schools and even in transport.
Device Description
By definition, a router is a small box with ports for connection and antennas that catch the signal. On the box itself are buttons that allow you to operate the device and indicators.

Each device has a power button. It can be either touch or physical. Usually the button is larger than the others and is labeled "ON/OFF" or "ON/OFF". The illuminated lights let you know if the router is currently operating. If the light next to the power button is static or blinking, it means that the device is working properly and is currently on.
Often devices are also equipped with other buttons and indicators. They are located next to each other and are responsible for other functions and features of the router.
There may be a "RESET" button on the display or on the device to reset the device to its factory default settings. It resets the data in a few seconds and prompts you to do the setup again. This is especially true if the router was not purchased new, but rather handmade.
Information is transmitted using special packets. This method of data transmission guarantees a good quality connection, which provides fast access to the Internet.
Types of routers
In homes and offices, there are increasingly small routers that transmit the Internet by wired and wireless method. There are a large number of varieties, which work according to certain principles and are classified according to the method of connection.
Mobile .
Especially valuable are considered portable routers, which are characterized by their compact size. They transfer data via USB cable or over the air. Internet via wire can be distributed from your phone using the services of a mobile operator.
The device requires a SIM card from the operator.

Phone line
Many homes in large cities and remote corners of the country have wired means of communication, which can allow you to connect a router with a telephone line. In this case, a modem-ADSL pair and a regular router are used more often, where the first device connects to the phone line and the second one distributes the Internet.
With an ADSL-enabled device, the cable connects from the phone to the router, and the router itself transmits the data.
Twisted pair and fiber optics
For the most part, people give preference to this particular variety. The cable is sold at an affordable price, and its installation is an uncomplicated process. The cheaper models have an antenna, which provides a high internet signal and data transmission over the air.
More expensive devices have multiple non-removable antennas that allow for maximum wireless connection speeds.

The arrival of routers
Time passed, and then the providers started to bring fiber to the cities. It was faster, more reliable, and cheaper. I remember, when they installed fiber optic cable, I was surprised that I no longer needed the modem, and I had to say goodbye to that little box that I had stuck to. Grudgingly, I gave it to the workmen who were running me the wire.
Now the Internet was transmitted with the right technology, and a modem, which would decrypt the signals over the phone line, was unnecessary. The Internet wire was plugged directly into the computer, there were no breaks, the speed was crazy, and I was happy.
Another 5 years passed, and cool phones with wide displays and the first devices that had a Wi-Fi module – a thing that is able to connect to a wireless network.

At home, everyone was using a smartphone or a tablet. And the question arose as to how to unite all these people so that they have access to the home Internet. After all, mobile at that time was very expensive and, most importantly, not unlimited. Yes, there were such terrible times, when it was a bit gigabit, and it was expensive.
That's when I first got to know my first router. I brought it home and started fiddling with the settings. My goal was to build a Wi-Fi network, connect it to the Internet and distribute it to all my home devices.
- The internet cable from the doorway went inside the apartment and plugged into the router.
- From this box went to the usual network wire to my desktop computer.
- Having set up the Internet, it was now on the computer and all the devices that are connected to the wireless wi-fi network.
All the family was happy, because now I had good, stable and fast Internet on my smartphones, phones, tablets and laptops.
How does the router work and why do we need it?
A router has the word "Route" at its root, and for good reason. The task of this network apparatus is to correctly distribute the data streams within. Simply put, so that all devices receive information fully and quickly.
The principle of operation of the router is based on the routing table. It stores addresses and more detailed information about all devices connected to the network. Imagine a data packet arrives from an external network and you need to send it to a destination. So in order for the packet to get to the right device, and need this table, and the machine itself.
DEFINITION! Router is a device which builds a local network based on a routing table, receives external packets from the Internet provider and transmits them to the recipient via cable or wireless Wi-Fi technology.
Let's take a look at what a network router looks like.
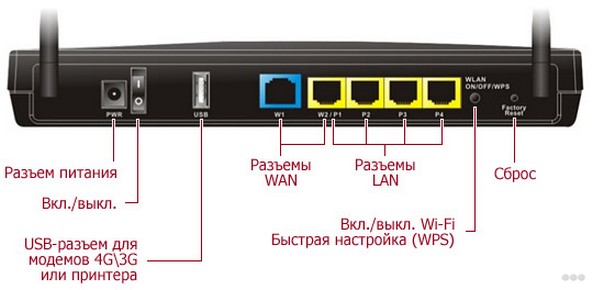
- The first input is for power from a wall socket.
- USB – you can plug in a printer or a flash drive or a hard disk. This is so that all network users can have access to one dedicated location. Download movies there and watch them from a laptop that is connected to the network. It is also possible to organize a Torrent-server and upload movies there in an off-line mode. You go to sleep, and movies are downloaded. Useful thing. Also we do not forget about 3G/4G modems, which also work through this port.
- The WAN port is blue – this is where the wire from the provider is connected. Roughly speaking, this is where the external Internet streams come in.
- LAN port – is for connecting devices directly to the local network.
- WPS – quick connection to the wireless network without a password.
- Reset – to reset the device to factory settings. It is better not to press it if you do not want to configure it again. But sometimes it is the only way out.
What is the difference and difference from a modem?
The main task of a modem is to receive and convert the signal. Sometimes this limits the entire set of functions of the device. For example, 3G mobile modems are capable of exchanging information with cellular towers. Connected to a USB port, they only provide internet to one device. A router can fix this situation.
It will become a gateway between such a modem and the other computers in the house. Stationary modems can have the function of a router. Then an additional device to create a local network is not required.
Router buttons and indicators
Indicators will help to determine the status of the device. They are LEDs built into the housing, which can be flashing or changing color. The following indicators may be located on the case:
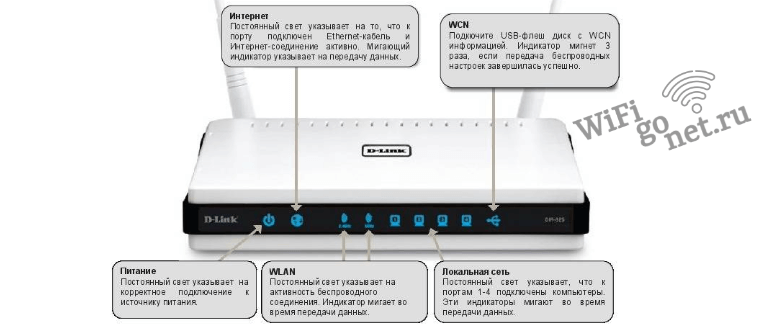
- on – works always when the device is on, may be absent;
- network connection – this LED indicates the status of the connection line with the provider;
- Wi-Fi status – the wireless network is indicated by a separate LED, which is lit when it is on;
- for the LAN ports – several diodes, they light up if any device is connected to a particular connector.
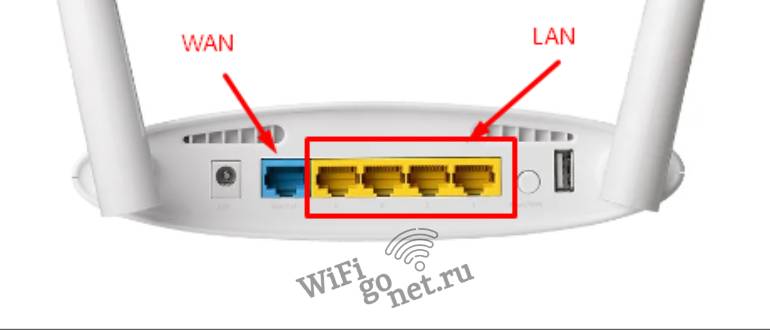
Various ports can be provided for connecting cables. Wi-Fi router is necessarily equipped with an adapter for connecting to the mains, and on the body, respectively, there is a power socket. The WAN port is used for communication with the ISP. It differs in color, for example, it can be blue. Home devices can be connected to the LAN ports.
Depending on the device class, there can be 2 or more RJ-45 connectors. There may also be USB ports that can be used for shared storage (external hard drive), 3G modem and other devices.

- on/off – allows you to turn the device on and off;
- reset – to reset the settings;
- WPS – to create a secure connection without a password;
- Fn – searches for updates to the router software.
Depending on the model, the number of buttons and indicators varies. For example, some routers combine WPS and reset. A detailed description of the external functions is always found in the manual. If there are questions related to the peculiarities of a particular device, you should visit the manufacturer's website, where, as a rule, useful files are posted.
What is the difference and difference from a modem?
If a router and a router are the same thing, then a modem is a completely different story. The router, as we have understood, acts as a kind of mail clerk, which receives e-mails from the ISP and then sends them by address over the local network.
But a modem does completely different things. Let's dive a little bit into history. When the Internet came to Russia, the question was how to spread it throughout the Russian Federation. Fibre optics were too expensive at the time, and there was a crisis in the 90s. And then the idea came up of extending the Internet over a telephone line.

But then another issue came up. The computer only understands information encrypted with zeros and ones. And telephone lines can not transmit such information, because they are not designed for it. And there the data are transmitted in an analog way. Then people came up with aDSL modems. They converted the analog signal into one that would be understandable to a computer.

That is, a modem can be called a translator and the router is just the sender to the right address. Nowadays aDSL modems are not so popular, and 3G/4G modems are more often used for mobile Internet.
Router buttons and indicators
Let us have a look at the device of the router. If you look at the front panel, you will notice several light bulbs. I advise you to study them right away, so you can always understand what is wrong with your router just by looking at them.

There may be more indicators, but they often have a lot to show. Let's look at the picture above:
- Power indicators – On newer models, there isn't one at all.
- Internet – if it is lit or blinking, it means there is internet. Otherwise it has to be configured.
- Wi-Fi – everything is similar to the previous light. If it is not lit, it means there is no wireless network, it is not configured, or it needs to be turned on.
- The other lights, as you have probably already guessed – show a direct wire connection to the LAN ports.

- Reset – usually pressed into the case and looks like a hole. If you take a paperclip and press this button for 15 seconds, the router is reset to factory settings. This is useful if you have borrowed the router from a friend and you need to configure it for you.
- Fn – if you press it, the system will automatically find the new operating system firmware of the router and install it offline as well.
- Convex button – the on and off button. It may have the inscription "ON/OFF" or "ON/OFF".
- You can also meet the WPS button – it allows you to connect to the router network without knowing the Wi-Fi password.
Network protection
Many people may not take the security of their Wi-Fi networks or home routers seriously. Most people leave their Wi-Fi networks completely open.
Ideally, wifi should be password protected. And factory access to router settings is changed.
Many people don't realize how dangerous and harmful it is to add other users to a Wi-Fi network. Even assuming that these people have no bad intentions. They are not interested in personal files and have no intention of harming the owner of the router. They simply connect to someone else's Wi-Fi and start surfing the Internet.

It is important to note that these external devices put pressure on the router. This puts a strain on the network and the router. But that's still half the problem. Setting up the local network will open up some files on the computer and make them available to anyone connected to the router. At the very least, this can be frustrating.
Attackers can gain access to a network when it is not properly secured. For example, they can perform illegal operations over the connection.
Of course, any network can be hacked. Therefore, it is recommended that you set passwords for your Wi-Fi and router.
In general, we can say that average people do not need to understand and understand how a wi-fi router works. Just like there is no need to learn how a refrigerator or a microwave oven works. No special knowledge is needed to use a router.
How a router works
As a rule, your ISP gives you one IP address. For additional addresses and a separate connection to the Internet for each device, you will have to pay. The function of a Wi-Fi router is to connect multiple devices at one external IP-address, and then distribute traffic to internal addresses in your home network, which the router itself assigns. Just as several SIM cards cannot work with the same phone number, several different gadgets cannot be connected to the network with the same IP address.
To exchange data with servers at the same external address, creating internal ones for different home devices – that is the basic principle of the router.
Therefore, the Wi-Fi router works with two addresses at once: internal and external. Using the internal IP address, the devices submit a request to the router. The router remembers the address and passes the request on to the external IP. Then, the response comes to the external IP, and since the router previously remembered the address of the device that requested the data, it passes the response on to its destination. This process is called routing.
How to use a Wi-Fi router
So, after we've figured out what a router is and how it works, let's take a brief look at how to use a Wi-Fi router.
To begin with, it's worth noting that modern routers are easy to use and ready to go without much complicated setup. However, there are a few important things to keep in mind before accessing the Internet.
- First of all, you need to set and set a password to protect the wireless connection, otherwise anyone will be able to connect to your Wi-Fi network without permission. Read more on the subject in this article.
- The start connection of the router, will start the setup wizard, after logging into the control panel of the device. The setup process depends both on the provider and on the router, but in most cases, all you need to do is to enter the login and password specified by the provider.
- As for connecting to the network, everything is simple and virtually the same for all models. It is necessary to plug the device into a socket and connect the Internet cable to the WAN port.
These are brief and generalized points about connecting and configuring the router. More detailed information can always be found in the manual of the specific equipment manufacturer.
What is the difference and difference from a modem
The average user, evaluating a router – not only asks the question "what kind of device and how it functions", but also tries to draw parallels in terms of comparison with other devices of a similar category. Most often the comparison is made with a modem. To understand what the similarities and differences between these two devices are, it is worth to understand their main purpose and features of functioning:
A modem is able to provide Internet transmission to only one device. In addition, it does not have its own IP address. Thus, a modem can be attributed to a single-function device.

A router, on the other hand, provides multi-channel signal distribution and has its own IP address. A router, on the other hand, is a multifunctional device which is capable of fine-tuning its operation.

However, both the router and the modem are capable of working in tandem, providing both wired and wireless signal distribution.
Routing
The notion of routing includes the process of transmitting data encapsulated in packets.
But there are subtleties here, as there is a division of routing into dynamic and static:
- In a static process, information will only be transmitted in a strictly defined path. It (the route) can be written in manual mode.
- If it is a dynamic process, however, it will send additional information about neighboring routers (as well as networks) through which a packet can be sent. Describing this process in simple words, we can say that the data will be transmitted along the path that the routers determine and show.
- But, in both of these cases routing refers to the direct forwarding of packets in combination with IP addresses between networks. This allows several users to connect to the Internet at the same time via one router. They can both receive and exchange data from the Internet. The router makes it possible for enterprises to provide switching in the internal network – this is how the local network is formed.
Among the additional functions of the router is the connection of different types of devices. For example, if it is necessary to print a text document on a printer, the router can provide such delivery. The connection can be established directly, i.e. from the computer or laptop directly to the printer bypassing the other receiving device.
Configuration algorithm
To configure the router, it is not necessary to invite a representative of the provider. The user can do it himself. You need to have a browser on your computer and a willingness to figure it out.

- It is necessary to find a convenient place so that neither the wires nor the router do not interfere with the users.
- Connect the Internet to the router, and the router itself to the mains and the computer (remember that the ISP cable is plugged into a different color port).
- In any browser installed on your computer enter 192.168.0.1. or 192.168.1.1. Numbers can be different, it depends on the brand and model, the correct address is indicated on the sticker on the bottom of the router).
- In the window that will open enter the login and password (factory default values admin in both fields).
- If prompted to change the password (recommended for security), do it. Sometimes this step can be skipped, but then it will appear at any transition in the admin panel.
- Use the quick setup wizard. This option can be called differently, but always appears when you first turn on the device. It is necessary to go through the installation, according to the prompts of the wizard. Some data to enter (for example, the type of connection) can be found in your contract with your ISP. Automatic configuration is usually sufficient.
- The finer manual configuration of the router is a topic for a separate conversation (follow the link, there are all the details).
- Use the Internet.
Possible errors
Since the connection process is quite simple and comes down to connecting multiple cables and ports with each other, there are usually no mistakes. Sometimes it's carelessness: plugging the cable into the wrong jack, screwing the wrong settings in the OS.
Still, let's look at a few of the most common mistakes.
If after configuring the router Internet does not appear it is necessary to check the settings of Windows.
- Click on the Internet icon in the lower right corner and select "Network and Internet Options".

- Then select "Adapter settings".

- Select the adapter you want and right click to open "Properties". Turn it on if it is disabled.

- Click on "IP version 4" and open its "Properties".

- Obtaining the IP address and DNS server should be in automatic mode.
Wi-Fi
Before you connect the wi-fi router, you need to find a place for it so that all home devices receive a good, strong signal.

- Some devices do not see the network.
If some devices do not see the network – you must try to connect while being closer (with your phone to the location of the router). If the network appears nearby, and with the distance gradually fades to a complete disappearance, you must find another, more convenient location for the router. - The signal is weak.
To solve this problem, you need to try to bring the device so that the antenna is located exactly under it. If the signal is stronger at this position, the antenna must be turned (usually this is provided in the design) towards the signal receivers. This often happens if the router is hung up somewhere in the hallway (the very physics of the antenna is arranged so that the best signal is at the point above it and diverges spherically).
This is not provided for all models, but sometimes in the configuration interface is the ability to adjust the transmitter power. For the test set it to maximum, then experimentally find out the required value. - I do not see the network at all!
If after setup, no device (ALL!) can find the router, it may just have the wireless network turned off. And if it is on, the "broadcast" function is not set (the exact name depends on the firmware). If the feature is off, the internet is working but not wirelessly distributing and new devices (which all will be if the router is being set up for the first time) just won't see the Wi-Fi. - There are too many networks around.
This sometimes creates a problem in the settings, too. If the router is modern enough, try switching to another band (from 2.4 GHz to 5). This band is less common and you will probably be able to connect and work normally in it.