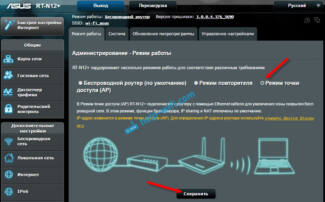Any TV with a Smart TV has a network connector, just like the one on your router or computer. It is usually located on the back and looks like this:

- Connecting your router to your TV
- Choosing your router
- Table
- ASUS
- Huawei
- D-Link
- LinkSys
- NetGear
- Mikrotik
- ZyXEL
- TP-Link
- Conclusion and personal opinion
- How to choose a router?
- Connection of the router and the TV
- Wired method.
- TP-LINK TL-WR844N
- ASUS RT-AC86U
- TP-LINK TL-WR844N
- Keenetic Extra (KN-1711)
- Possible difficulties
- Smart TV package features
- Features of connection to ZTE and Asus routers
- Basic ways of connecting
- Network cable
- Wi-Fi
- Connecting your TV with a Smart TV set-top box
- Connection and setup depending on the model
- Samsung .
- LG
- Sony
- Possible Errors and Difficulties
Connecting your router to your TV
We know that a router is a device that provides Internet access to computers and mobile devices. That's been the case for quite some time, but now the scope of routers has expanded. Since some time, televisions are also being connected to them. Why? We will tell you about that in this article.
Smart TV is a smart TV. Which in fact is not really television at all. This is . A set of additional features that extend the functions of your TV:
- A complete replacement for over-the-air television. Connect your TV to the Internet, you can watch movies and programs from any resource, of which there are many on the web.
- You can watch videos from YouTube and social networks directly on it.
- A wireless mouse, keyboard, and webcam turn it into a PC-like experience.
Open Facebook and Vkontakte right from your TV! Chat on Skype on the big screen! It's all Smart TV.
Choosing your router
Most modern televisions are equipped with Smart TV functionality. But to take advantage of it, you'll need to connect your TV to the Internet. And to do this, you'll need a router. Some users think you need a special router for Smart TV, with extra features, without which Smart TV won't work. This is not the case.
Your TV is connected to the network the same way as any other device – with a cable or via Wi-Fi. And it does not care how and through which devices to establish a connection to the Internet. So if you already have a router at home and you are thinking about buying a TV with Smart TV function, no additional devices are needed. Connect your TV to your device and enjoy.
One "but" – if you use several devices at home at the same time, such as a laptop, smartphone and TV, do not buy budget models. A budget router may not be able to handle the load and online video will slow down.
Table
Next we will look at support tables, where I will show by example almost all the models that are on the market. Let's look at all the companies that make routers in one way or another. The table will present information on IPTV support both via Ethernet and Wi-Fi. In addition, the transmission formats will also be considered: HD or SD.
Symbols: pluses and minuses denote whether it supports or does not support. If you see a "/" sign, it means that the device is unstable with this technology. A question mark or omission means that there is no information, so you must clarify
ASUS
Support for IP TV (Ethernet)
Huawei
IP TV (Ethernet)
D-Link
Support for IP TV (Ethernet)
LinkSys
Support for IP TV (Ethernet)
NetGear
IP TV (Ethernet)
Mikrotik
Support for IP TV (Ethernet)
ZyXEL
Support for IP TV (Ethernet)
TP-Link
IP TV (Ethernet)
Conclusion and personal opinion
If you look carefully at the table, you can see that the best in terms of support for routers from two companies: TP-Link and ZyXEL Keenetic. These devices have almost all known support of the required standards. Also, you have to make sure that you upgrade your router to the latest firmware after the purchase.
Especially it concerns ZyXEL Keenetic, that have internet centers with OS support before 2.12 and after. They are fundamentally different, so I strongly recommend taking the device with support above 2.12. Also, if you still have questions, or you want a personal recommendation on the choice from me – write in the comments.
How to choose a router?
To have access to all of the Smart TV's options, you will need a router. There is no special router. This means that for Smart TV, the router can be the most common one. You don't need any extra "tricks" or technology to make your TV fully functional.
Smart TV accesses the Internet using a router, just like a computer or laptop. To do this, it connects to the router via wires or Wi-Fi. After that, a connection to the Internet is established.
For Smart TV to work without freezing, the speed must be at least 50 Mbit/sec. It seems that there should be no problem with this. After all, all providers offer rates with a speed of 100 Mbit/sec. But here many people are in for a surprise – the speed is lower than advertised. It depends on:
So what kind of router do I need for Smart TV? If you already have a router, you don't need to change the equipment. It is enough to establish a connection between the devices and perform the configuration to get access to all the options.
If you don't have a router, you can buy any model. To choose a router for TV, you do not need to look at the manufacturer, brand and specifications, because these parameters do not matter.
The only thing that professionals advise is not to use budget models, especially if not only the TV, but also the computer and mobile devices will be connected to the device. In this case, the device will not withstand the increased loads. As a result, the Internet will freeze.
Also note that to view digital television, such as through a provider, you need a router that supports IPTV technology.
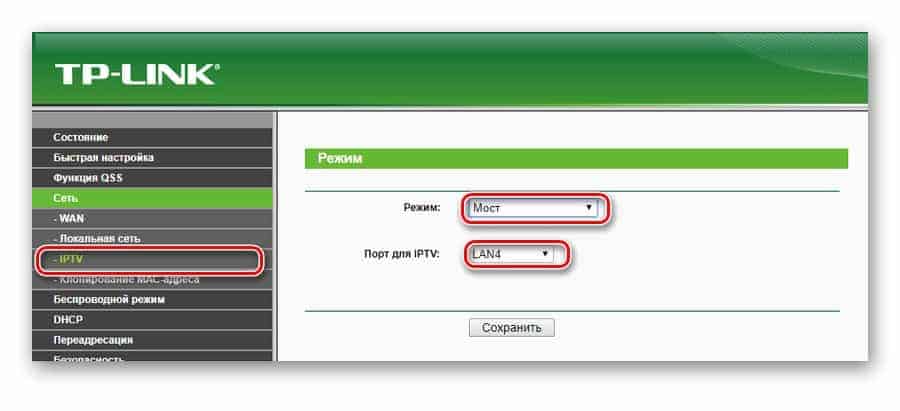
Connection of the router and the TV
The following video explains how to connect your TV to the Internet:
Router and TV need to be properly connected. You can choose a wired or wireless method. If there is no smart TV, and the Smart TV function was purchased through a special set-top box, then the connection is done a little differently. Consider all options.
Wired method.
Install a special cable (patch cord) in the sockets of the TV and the router. Most often the wire included in the kit has a short length. Therefore, in order to connect the devices, they must be located close to each other. If the distance between the equipment is significant, you will have to buy a wire of the right length.
When you have the right cable, plug one end into the LAN connector on the router and the other end into the socket on the TV (usually signed Ethernet).

Remember, this is only a connection. To get access to the network, a setup is required.
For most brands of TV, the procedure will be identical. To do the setup, follow these instructions:
- enter the TV menu;
- Go to the network settings section and select "Open Network Settings";
- press the "Start" button;
- Run the Offline Network Setup wizard, selecting the cable connection method.
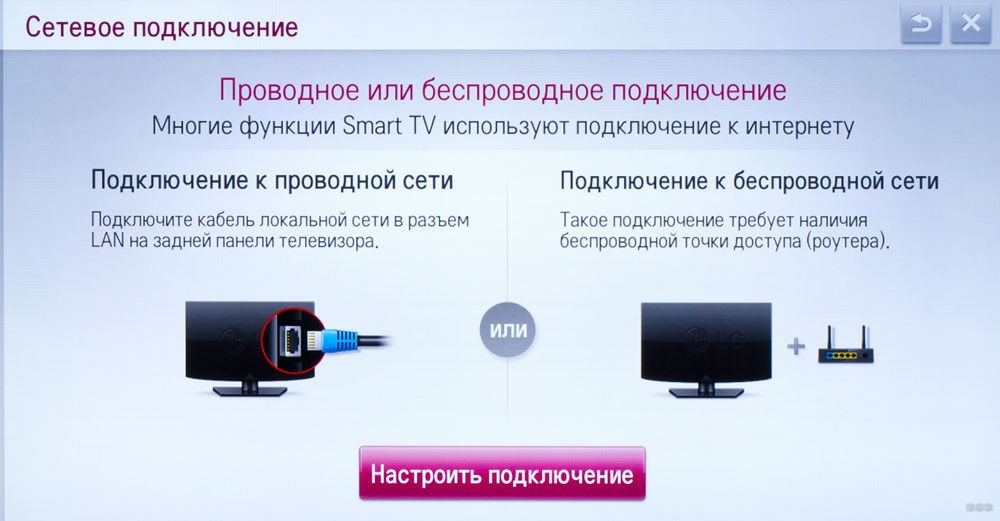
Wait for the TV to get an IP address. Then the TV will automatically connect to the Internet and you are ready to use it.
Read More:The procedure may be slightly different for some models. Check the manual to find out how to configure the hardware.
TP-LINK TL-WR844N
Even simple routers in the budget price segment are constantly improving, becoming more functional and advanced. The inexpensive TP-LINK TL-WR844N perfectly demonstrates this trend. It can be used both as a Wi-Fi router for Rostelecom and as an access point. There is also support for range extender and WISP.
The design of the case is in a very recognizable style so that the customer immediately gets the idea that this is a TP-LINK product. The name of the brand is located on the top surface and the plastic is non-scratch and fingerprint-resistant.
The signal boosters are installed on the side ends and can be adjusted to 180 degrees.
On the front side you can see 3 diode indicators, which show the status of power, wireless network and connection to the service provider. On the back, there are 4 network ports, one WAN and a reset/WPS key.
The TP-LINK TL-WR844N can give out a Wi-Fi signal on the 2.4 GHz band with a claimed speed of up to 300 Mbps. It broadcasts with two powerful 5 dBi antennas. There is also support for 2×2 MIMO technology.
Despite the budget cost, the router has several useful modes:
- Router – this is the basic mode, which involves transmitting a signal from the provider (in our case, Rostelecom) over a wired or wireless connection.
- Access point – allows you to distribute a network signal via Wi-Fi.
- Signal amplifier – a useful option for expanding the broadcasting zone in large-sized rooms.
- WISP – wireless connection to an ISP, if available.
TP-LINK TL-WR844N will satisfy the demands of average users looking for an inexpensive and high-quality device for working with the Internet from Rostelecom.
ASUS RT-AC86U
The ASUS Company stands out against the competitors by constantly updating its model range with a wide dispersion of prices and technical characteristics. ASUS RT-AC86U is an advanced router of AC2900 class with Gigabit ports, USB, 2-core architecture and a lot of additional options for comfortable and functional work.
The appearance of the device corresponds to the corporate concept of "vertical" series 66 and 68. The housing is made of sturdy plastic in a dark color with a non-brushed surface. It is designed for horizontal positioning only, with no possibility to mount it on the wall.
The design of the front panel has undergone changes. The "diamond" texture has now been replaced by a matte format with several ribs and inserts with an imitation metallic texture in red. The mirrored brand logo adds an extra touch of elegance to the exterior.
On the bottom you can find 8 LED indicators, which display different states and statuses of the equipment.
On the right side there are recessed keys to activate WPS or quick disconnect Wi-Fi. The left side is completely blank.
The case is mounted on a solid stand with rubber pads for stable placement on the table.
The advanced Broadcom BCM4906 processor with a 2-core ARM v8 Cortex-A53 architecture and 1.8 GHz operating frequency is responsible for the performance and efficiency of the hardware. This is a very advanced system that supports PCIe buses.
Also on board ASUS RT-AC86U has two USB 2.0/USB 3.0 controllers, five LAN ports with 1 Gbit/sec speed and 512 MB of RAM.
The PCB is equipped with two radio blocks to broadcast the signal in two bands – 2.4 and 5 GHz. In the second case, you can expect speeds of up to 2167 Mbit/s.
TP-LINK TL-WR844N
In the category of the best routers for TV in terms of price/quality ratio, the budget TP-Link TL-WR844N takes pride of place. It is positioned as a multi-mode router, because in addition to the usual mode, it has additional options. The wireless capabilities are as follows: the device works in the 2.4 GHz band according to the 802.11n standard and provides data rates of up to 300 Mbit/s. For better reception is available two antennas with a gain of 5 dBi. Support for 2×2 MIMO technology is declared by default. There is one WAN port and four LAN ports, which will allow you to connect to a TV or Smart TV set-top box via cable.
The TP-Link TL-WR844N can operate in the following modes:
- Normal Router. This is the standard mode (selected by default), which implies synchronization with the provider via cable. By connecting to a service provider you can distribute Internet via LAN or Wi-Fi.
- Access point. Designed to connect the router to other network equipment and organize wireless distribution.
- Range Extender. In this mode the router functions as a signal booster. It synchronizes with another router wirelessly and expands the broadcast area.
- WISP. A unique technology for wireless connection to an ISP (without cable).
TP-Link TL-WR844N supports the latest generation of IPv6, Smooth HD Streaming and IGM Proxy/Snooping for the correct and stable IPTV. There are guest network modes and a special menu to enable parental control. The proprietary Tether software or the web version of the administration panel are used to configure the router.
TP-Link TL-WR844N will be an interesting solution for those users who need an inexpensive and high-quality router for the TV, gaming console or other home appliances.
Keenetic Extra (KN-1711)
The small Keenetic Extra (KN-1711) router stands out with its extended coverage and powerful signal amplifier. It is suitable for a 2- to 3-room apartment, or other dwelling with an area of up to 80 m². If you place the gadget in the central part of the room, it will effectively distribute the Internet even to the most remote corners, demonstrating maximum speed. Because of its ergonomic form factor and compatibility with external modems, the device deserves the status of mobile. Moreover, it supports two frequency ranges, which surpasses many competitors in its price segment. Also the router has a USB port that can be used to connect GSM-modems or other external devices. A useful feature of Keenetic Extra (KN-1711) is the ability to work in two Wi-Fi bands – 2.4 and 5 GHz. It has four network ports with bandwidths up to 100 Mbit/s. Wireless data transfer is performed at speeds of up to 1167 megabits per second. The signal is amplified by four powerful antennas, which are fixed on the back and on the sides of the case. The router has a number of routing protocols, among which are DHCP, Firewall, NAT, SPI, Dynamic DNS, DMZ. There is data encryption by the standards WEP, WPA, WPA2.
Outwardly the router looks laconic and stylish. You can set it up next to the TV set or hang it on the wall not worrying that it will spoil the harmony of the interior.
Keenetic Extra (KN-1711) is a great router to serve your Smart TV. It provides high speed data exchange, has a wide broadcasting area and a number of useful options.
Possible difficulties
Despite the fact that the router connects to the TV is very easy, it does not say that users can not face certain problems and difficulties. It often happens that the TV receiver does not connect to the router or does not see the network interface at all. In this case, the user can perform some procedures.
- You can download the device firmware to your PC from the official website of your TV manufacturer.
- You must try to write the file to a FAT32 formatted flash drive.
- The next step is for the user to connect the removable drive to the TV.
- Running updates on the TV equipment may well help. You can get to the right item by selecting the appropriate item in "Settings".
- You will need to "agree" with the license agreements, and then wait a little while until the downloading of updates is finished.
And you can also resort to resetting the TV, if some interference appeared when connecting to the router. To do this, you will need to go into "System Settings" and click on the "Reset" tab. Then you will be prompted to enter the PIN code. The required combination is "0000" by default. You will need to agree to the terms of the user agreement. When the reset procedure is complete, the equipment will be ready to use. After that, you will need to try to reconnect the router.
Smart TV package features
As mentioned at the beginning of this article, Smart TV is software installed on most modern TVs that allows you to watch movies through apps and access the Internet through a built-in browser. Depending on the TV, the Smart TV features may differ, for example, there may be a gesture or voice control function.
Important! To use Smart TV, you must be connected to the Internet. Depending on the technical characteristics of the TV, the connection can be either via cable or WiFi.









Features of connection to ZTE and Asus routers
As for routers made by ZTE, there are no particular problems with them. Often you may only need to configure them manually, because the TV cannot set them automatically.
Asus routers are among the highest quality on the market. However, it is recommended to update the firmware on devices from 2014 to 2021, because they are quite slow and often give errors.
You can connect your router to your TV in several ways. First of all, it is a wireless connection, as the most common and convenient. In addition, you can configure everything directly through a cable or using a special set-top box. Which option to choose, each user decides for himself, based on his needs and the availability of additional equipment.
Basic ways of connecting
Network cable
The main method of connection for televisions manufactured mainly before 2013. It may be hard to believe, but TVs first began to be connected in this way back in the 90s. In 1996, WebTV technology was introduced, which was applied to what was popularly known as a "pudgy TV. In essence, the televisions went online like computers – they had their own operating system, similar to a browser. You could watch the evening news or shows – for example, the most popular TV series at the time, Friends.
TVs were connected by cable before Wi-Fi technology was built into them. Such a connection required a cable. To get that "in the know" look in the store, tell them you need a "patch cord". This is the slang name for an ordinary patch cord (cable) with special connectors. One part of the cord plugs into the router, which gives you access to the Internet. The other is in a special connector on the TV Most often this connector is located on the side, on the right side of the TV.
This method of connection provides the fastest Internet speed. No matter how cool Wi-Fi is, it will always be at least a little bit, but still inferior to a cable connection. This means that with cable you will have a fast connection to the Internet, a stable image and almost instant loading of any application installed on the TV – for example, YouTube.
The disadvantages of this connection are the need to pull another cable. This is not always convenient – it can be difficult to hide the cable, and its appearance creates a mess.
Wi-Fi
A popular way to connect televisions, especially those with built-in Smart TV. To connect, you need to know the password to your Wi-Fi network. If you installed the connection yourself, you should definitely know it. If this was done by the specialists of the provider company, you need to study the documentation or call customer support.
Connecting your TV with a Smart TV set-top box
To connect the set-top box and the TV, you must carefully read the instructions and understand which connection methods it supports. Better yet, pay attention to it when you buy a set-top box. Most likely, you already have a TV and you know the peculiarities of its connection.
What do you need to pay attention to on your TV? The way it will receive the picture from the set-top box. It could be the modern way – the HDMI connector. Or maybe you have an old, "chubby" TV that was built back in the day when HDMI wire wasn't even invented. This means that it most likely has a way of connecting picture and sound that is tied to "tulip" ports. These are the kind of ports with tinted circles around them – red, yellow and white. Officially this is called an RCA connection. But you and I are experts (wink!), so we call it "tulips". Having "tulips" doesn't mean it's time to take your TV to the trash. First, some Chinese craftsmen still make set-top boxes that can be connected using RCA. Second, you can buy special converters (adapters) on the Web that connect your TV with "tulip" but also have an output for an HDMI connection cable for your set-top box TV.
Once you have figured out how the picture will be transferred, it will be time to carry out the set-top box setup. On your device, pay attention to the available ways to connect to the Internet. Most modern set-top boxes ("Yandex.Module", SberBox, Xiaomi TV Box, and others) have abandoned connection via cable, assuming that everyone at home has long since switched to a router with Wi-Fi. The presence of Wi-Fi in the room is important to consider when buying a set-top box.
Each device has its own menu of connection settings, so it is difficult to give a specific example of how to connect a set-top box to the TV. But the connection of the set-top box to the Internet is most often intuitive. You need to find the "Network connection" section in "Settings", select Wi-Fi there, find the network to which you plan to connect, and then write the password of this network. You know it, don't you? You do not want to sabotage your neighbor and connect to his network, do you?
Connection and setup depending on the model
Now briefly consider the connection of TV of popular brands to the Internet.
Samsung .
Open the menu using the remote control. The color scheme may be different, depending on what model you have, but the names of items and their location are the same. Open the "General" item and go to the "Network" section.
A message will appear telling you that the TV is connected to the network.
For a cable connection, you need to select Cable connection in the menu and wait for the setting to complete.
LG
Open the menu and select Advanced Settings – Network – Wi-Fi Network Connection.
Find your network in the list and tap on it. You will be prompted to enter your password.
The cable connection is set up automatically. It is enough to connect the network wire to the LAN port and wait.
Sony
In the menu, go to "Settings". Go to "Network Settings" – "Wireless Setup.
Press the WPS button on the menu and do the same on the router.
If you cannot connect this way, or if your router does not have the right button, select "Scan" as the last option. A list of available networks will be displayed. Select the one you want and enter your password.
Possible Errors and Difficulties
If the TV does not connect to the Internet, try the following steps:
- Reboot the router and the TV.
- If you can't connect via WPS, try selecting a network manually and entering a password.
- Check if you entered the password correctly. It is easy to make a mistake when using the remote control. Turn on the "Display password" option.
- Check in the IP settings on the TV if it is set to get an IP address automatically. If not, fix it.
- Try manually assigning an IP address to the TV. To do this, open the IP settings and enter an address a couple of digits different from your router. If your router is set to 192.168.1.1, set 192.168.1.3 or 192.168.1.5.
- You may have your router set to prohibit connection of unknown devices. Go to settings and add your TV to the whitelist.
- Download the latest firmware for your TV and update it.