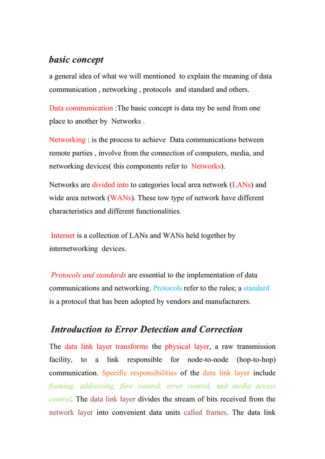For $105, you get an advanced router with 1TB of built-in storage and smart home management features.
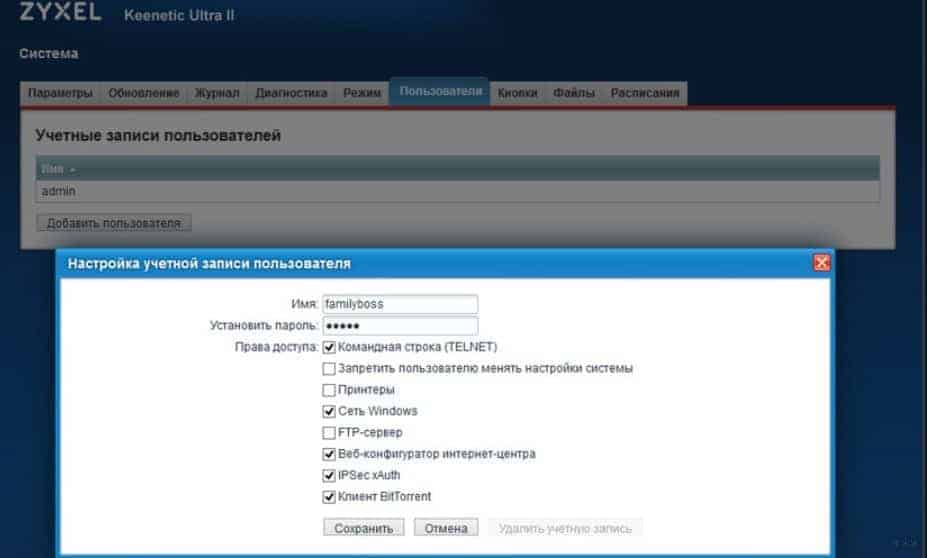
- Making a router and NAS on the same processor
- Introduction
- What's the use of a USB port on a Wi-Fi router
- Connect a (legacy) printer
- Connecting to a cellular network
- Network Attached Storage (NAS) Server
- How to turn a router's USB port into a NAS server
- Get a clear idea of expectations
- The router you use!
- USB router security
- Best Wi-Fi router solutions with NAS
- Asus RT-AX89X – full coverage and more
- Final thoughts on the best NAS routers
- What's inside?
- Features
- Appendix
- The second life of the HDD in the thick of things – on the router. What will it take?
- How it works
- Features
- Preparing the drive
- Connecting
- ASUS
- TP-Link
- Appearance and Package
- Technical Features
- Updating the firmware to DEVELOPER and getting ROOT:
- Conclusion:
Making a router and NAS on the same processor
I got a Linux-based "home server" just a few years after I got a computer. Now, it's been over fifteen years since then and most of that time I've had some sort of second additional computer at home. One day, when it was time to upgrade, I wondered: why would I need a separate router if I already had a spare computer? After all, back then, in the noughties, for many people this was the standard configuration.
Indeed: today, you can have a separate virtual machine and throw in a USB or PCI Wi-Fi card. And you can use MikroTik RouterOS as the operating system, getting enterprise level software for a small fraction of the price.
Introduction
Let me outline my goals and objectives at the time when I first started the project:
- The assembly should consist as much as possible of the most common standard components. That means no other motherboard sizes than mATX / mini-ITX and no low chassis which can't hold full-sized cards.
- There should be plenty of disk space, but the baskets should be 2.5"
- Modularity should lead to savings after a while – after all, a Wi-Fi card of the old standard 5, you can simply swap to 7
- At least some support for remote management, so that you can understand why the system doesn't go up, without physically connecting the monitor and keyboard to something standing high and far away
- Complete freedom in the choice of OS and their support of all critical components in any OS
- High performance. Tired of waiting for Deluge to "chew up" a .torrent of several thousand files, or enabled encryption leads to speed drops below drives or network connection.
- Visual beauty and neatness of the build
- Highest compactness. The ideal size – a modern gaming console.
I will warn you right away that if you believe that I am going to tell you how to do all the points in the article below – you are very naive and you are better off buying a Synology or a place in the cloud.
In fact, I don't see anything unrealistic about such a solution, it's just that maybe I haven't researched the whole offering well enough, or maybe it's because the market for self-assembled NAS has long been in decline and the components for this purpose are becoming fewer and more expensive.
What's the use of a USB port on a Wi-Fi router
Not every Wi-Fi router has a USB port, but if yours does, you can probably use it (for at least one of the following):
Connect a (legacy) printer
Print service is the original function of the router's USB port. Connect a USB printer to this port, and it is now available to the entire network. You no longer have to buy a printer for every person.
Five or six years ago, this feature was a big deal because at the time, printers were mostly USB-only. Nowadays, those with a built-in network port or Wi-Fi are commonplace. That said, some newer Wi-Fi routers no longer offer a print feature, although many still do.
Connecting to a cellular network
This feature allows you to connect a USB modem and share mobile Internet with your entire network. Cellular connectivity is a great way to have backup Internet access when your broadband connection, such as DSL or cable, is down.
Note that a router with this feature only supports certain cellular modems. Make sure you check the manual to see which one to get.
Network Attached Storage (NAS) Server
This feature is by far the most common and useful. As with print, connecting an external hard drive to the router's USB port can make its storage available to the entire network.
In addition, you can use this public storage for other applications such as a backup destination (including Time Machine backup), PC-free boot or even a personal cloud.

How to turn a router's USB port into a NAS server
There are several things to keep in mind when using your router as a NAS server.
Get a clear idea of expectations
The first and most important thing to remember is that a router's primary function is to keep your network running. For this reason, even a high-end router has limited processing power for non-network related tasks.
The router you use!
Naturally, a router is not as efficient as a dedicated NAS server when connecting disk space.
Also, just because the USB port or ports on the router support multiple functions, such as NAS, printing, cellular modem, etc., does not mean that you should use them all at the same time.. The performance of each decreases when you use them all together.
And you can't expect the same storage performance over Wi-Fi as you would over a wired connection. In the first case, the router has to use its power to transmit Wi-Fi signals at the same time.
By the way, if your router has multiple USB ports, chances are they all use the same USB hub. So you can't use more than one bus-powered device with it, and each port has only its share of the total bandwidth of the hub.
USB router security
Security can also be an issue. For example, some routers still use SMBv1 , the original and ancient version of the popular Server Message Block protocol, which works in a Windows environment to share network files and printers.
Because of security holes, for about a decade now SMBv1 has been replaced by SMBv2 and newer versionsand recently even disabled by default in most modern operating systems. This does not mean that you will immediately have problems with SMBv1, but it is definitely not perfect.
Note that many Asus routers may give a warning about enabling SMBv1, but they do not require it. In my experience, all Asus Wi-Fi 6 routers can work with newer versions of SMB.
Best Wi-Fi router solutions with NAS
If you're looking for a A new router with a USB port., check out my recommendations below. These are routers that provide better performance or have a great feature set when connecting external storage, or both.
This list is sorted by based on performance reading NAS using the fastest wired connection supported by each router. In my opinion, when it comes to NAS, read speed is more important than write speed.
Scroll down the page to see how the NAS speed correlates to the overall performance of the router.
Asus RT-AX89X – full coverage and more

The Asus RT-AX89X has two 10Gbps network ports and two USB 3.2 Gen 1 ports taking up two of its edges, making it one of the best Wi-Fi 6 NAS routers out there today.
- Great Wi-Fi performance
- Unique design with two 10Gbps network ports
- Eight Gigabit network ports with Dual-WAN and Link Aggregation
- Ultra-fast network storage speed in combination with an external drive
- Lots of useful features, including free real-time online protection and AiMesh
- Slightly glitchy on startup, relatively expensive
- Large physical size with internal fan – potential problem with heat in hot environments
- Web interface needs tweaking
- No wall mount, no universal restore from backup
RT-AX89X – is a high-end dual-band Wi-Fi 6 router from Asus, and it's the first router on the market with two 10Gbps network ports. Plus two USB 3.2 Gen 1 ports means it can provide ultra-high performance as a NAS router.
Final thoughts on the best NAS routers
Any of the above routers will work well as a mini-NAS.
In any case, keep in mind that you are using a router whose primary function is to provide network performance. The storage part is not its primary function.
If you are serious about NAS, consider a A real NAS server.

- A torrent client is spinning on the router (all the time throughout use)
- Movies are mostly streamed to the TV (FullHD). Sometimes on my PC. I don't download 4K movies as the TV is not the proper format
What can I say, I am satisfied. May be, of course, I don't have very big demands, and the load on the router is small. But for such a scenario this router is quite pulling: I did not notice any brakes when watching movies.
As for the torrent downloader. Web interface shows ~4000KB/s (32Mb/s) download speed. Internet speed from ISP is 400Mb/s. Either the router does not pull all the speed, or artificially limits it, so as not to load the channel: other clients are also connected to the router.
This does not bother me much, because the process itself is something like this: I put in a torrent, and watch the film "when the time is right", i.e. not right away. If, of course, you want to "here and now", then downloading on a computer will be faster, as at maximum speed download will be.
What else. The 2TB hard drive is not much. There are some movies that you periodically rewatch. There are similar serials which you rewatch. And you don't delete them after watching them. And I don't have enough space: I have to delete films that I haven't watched yet in order to download the ones I want to watch more quickly. This is despite the fact that I only download FullHD. If I downloaded 4K, then even 4TB is not enough.
I don't use all sorts of functions like "cloud", VPN.
When I was buying a router, I was looking for one with a torrent downloader. I didn't read any reviews at the time. I just bought it and started using it. Not once have I regretted it. If you need other functions, such as backup, data storage with access from anywhere in the world, then I can't say anything.
What's inside?

The screws are under the four soft feet

One of them is marked with a warranty sticker (I had to tear it off, curiosity got the better of me)

Under the plastic cover no one thought about the appearance. In front of us there is a vented iron hard drive cage.

Four larger screws hold the hard drive itself.

A cover on the end behind the two screws hides the SATA cable.

But you can't disconnect it without removing the whole cover, so the purpose of the removable cover is a mystery to me.

To remove the hard drive you have to be careful not to tear the thin cable.

Inside is a 3.5" 1TB drive from Seagate's Video series.

The main board is hidden under a big metal radiator with a cooler. It is held in place with glue and thermal paste, so I decided not to take it off.
Features
The vendor I got the router from originally sold an English language version. This means that I immediately installed the international firmware with a full English web interface, which is a big plus for many customers. It's enough to enter the admin interface at the standard address 192.168.31.1and enter the password from the access point, set during the initial setup – and you have all the standard router settings in front of you.


Without installing plugins (about them will be below) the following settings are available through the web interface:
- Wi-Fi:
setting up two channels 2.4 and 5 GHz, the ability to enable a "single access point" with two frequencies (the device itself will select the desired protocol);
guest access point with a separate password and limited access to local resources; - WAN/LAN:
IP address
DHCP mode
DDNS setup
port forwarding
DMZ mode, QoS
port speed (100/1000 Mbps)
changing the MAC-address of the device
MAC filtering of devices
ISP speed test
VPN (PPTP/L2TP) - Disk space
format internal drive
switching the drive to sleep mode (suspend the drive when idle)
disk health test
In short, everything is standard, nothing is missing, but there is nothing to boast about. The firmware is based on OpenWRT and is a bit poorer than the original. The interesting thing starts in the plugins…
Appendix
The easiest way to set up your router is through Xiaomi's proprietary app, which you can download by scanning the QR code on the bottom of the router (or from the official site). Plug in a cable from your ISP, and it will quickly pick up the device you just turned on and walk you through the setup wizard.
The second life of the HDD in the thick of things – on the router. What will it take?
"I'm standing outside the restaurant, married late, dead early. " That, or so my old hard drive would ponder, if it could ponder.
When you have 250 GB, they don't take you to a real computer, and you don't want to go to the trash yet. And now I found a good job – to work in the router as a small file storage. Just needed to decide how to connect sata-format hard drive to usb.
The industry offers us many solutions to this problem. I got three of them.

To test them I assembled four drives, two solid state and two hard drives.

First adapter
The first adapter is the simplest and cheapest but it has some important advantages:
First of all this adapter supports three formats at once: sata, ide and micro-ide. Hardly any motherboards with ide are left today, so if you need to look through a randomly found in excavations hard drive this adapter will be practically a non-alternative option.


The second advantage is not so obvious. It is especially important in complicated cases. The fact is that this adapter is not connected to sata directly, but through a standard sata cable. As for the power supply, this is entirely up to the user. For 2.5" drives, only 5 volts are needed.

For larger 3.5" drives and CD/DVD drives, 12 volt is also required. You can remove the cable from the computer or you can get a special power supply. What are the advantages? The advantage is that you can make the power supply as powerful as you want, and this is important for a reliable start of the hard disk drive's spindle.
How it works

In contrast to the usual portable HDD, the hard drive with Vi–Wi-Fi works under the control of its own miniature operating system, which must:
It is often equipped with various slots and interfaces for sharing information with computers, digital cameras, cameras, video recorders and other devices. It can also connect to a television set.
Features

First of all, when choosing a wireless storage device with Wi-Fi, attention is paid to its volume, because the device is bought to store data and provide access to multiple gadgets: computer, laptop, Smart TV, etc. Next, they take into account:
- Cost comes first. Higher-capacity drives cost more, but the price per 1GB of space will be lower. Models from brand-name manufacturers tend to be more expensive than solutions from lesser-known manufacturers.
- Read and write speeds (always lower than the first) – takes into account the bandwidth of the router, the load on the device, the activity of its use, the reserve for the future.
- Coverage area and operating frequency. It all depends on the user's preferences. Supporting the 5 GHz band in the apartment will be a huge plus, as it is more free. 2.4 GHz is mostly congested, there is a lot of noise around from neighboring wireless devices, which negatively affects signal quality. At the same time, the 5 GHz signal is strongly jammed by obstacles in the form of walls.
- Ability to connect not only to Android, but also to MacOS (availability of appropriate software).
- Maximum number of active clients.
- Creation of a secure connection.
- Power. Drives can be powered by USB and rechargeable battery. In the second case its capacity and battery life are important (indicated without the load).
- The presence of 2nd and 3rd generation USB interfaces for pairing with the maximum number of devices.
- Support for streaming video for watching movies/series/transmissions without downloading.
- Works with cloud storage.
- Size, mechanical protection and other accessories. These features and functions are optional and not that technically important.
Preparing the drive
Most "dummies" work on Windows, and therefore for them the choice of file system is obvious – NTFS. It is better to connect such hard drive to Asus and Zyxel Keenetic routers, which use special NTFS-drivers that guarantee high speed. Other routers cannot boast normal read and write speeds. Apple needs the HFS+ file system.
Since most routers are Linux-based, there will be no compatibility issues when formatting a hard drive to Ext4. However, it will not be possible to connect it to a Windows PC without creating a new file system on the drive with loss of data.
For people planning to use their old drive, there is bad news. They will have to delete all partitions and format the drive, because routers usually do not recognize more than one partition.
Connecting
The process for all routers is similar, but the setup interfaces are different. Beginners do not always understand general instructions if items or options are called synonyms. Let's take a look at how a hard drive connects to routers from the most popular manufacturers.
ASUS
Connect router and hard disk drive with USB cable.

- Enter explorer;
- Find "Network" in the left menu;
- In the "Network Infrastructure" window that opens, click in the empty space with the PKM and click "Refresh";
- The icon of the drive that is connected to the router will be displayed.

At this point the connection of the hard drive to the router ASUS made, you can run Explorer and log in to the storage device. At the same time enter the password, which protects the WEB-interface, from which you configure the router. If you have not changed the data, it is the word "admin" in both fields.
To view the contents of the storage on Android, you need to get a normal file manager, such as ES Explorer. In the program, select the source "LAN", and enter the data for authorization.

On TVs with Wi-Fi support, there is also a function to play content from USB devices.
To activate and configure them, go to the "USB Application" tab and click the "File/Media Server" section.
TP-Link
How to make a home network on a router TP-Link, explained in the following video:
Appearance and Package
Xiaomi R1D has an unusual design in the style of sci-fi movies: a black matte body with a small indicator is decorated with a flat glossy panel with the logo Mi. The power supply and the patch cord have to be hidden. They are very common and spoil the appearance of the device.
The usual antennas are not present in this model. They, like the NFC tag, are hidden under the top cover. On the top of the case there is a ventilation grate, under which there is a cooler. At the bottom of the front panel there is a multicolor status LED.
The router can only be mounted vertically. There are no wall mounts.
On the back panel there are a USB 2.0 port, two LAN and WAN ports, a reset button, and a power supply socket.
On the bottom of the router there is another ventilation grate and four removable rubber feet. Under them there are four screws which can be used to remove the bottom part. Behind this cover there is a 2.5 inch hard drive with a SATA socket.
Technical Features
Xiaomi R1D is based on a fairly popular and productive dual-core ARM-chip Broadcom BCM4709 with a frequency of 1 GHz. The amount of RAM is 256 MB, built-in – 16 MB.
Router Xiaomi R1D has two independent radio blocks. One works on 802.11b/g/n protocols in the 2.4 GHz band with a transmission speed of 300 Mbit / s. The second provides a connection to 802.11a/n/ac in the 5 GHz band at up to 867 Mbit / s. The MIMO 2×2 standard is supported – a different pair of antennas is used for each of the communication bands (2.4 GHz and 5 GHz). All wired ports support speeds up to 1 Gbit/s.
The 1TB Samsung hard drive is connected using an additional SATA controller installed in the PCI Express port. This explains the absence of a USB 3.0 port. The hard drive stores the firmware since 16 MB of internal memory are not enough to store it. That is why the router shouldn't be unplugged.
Updating the firmware to DEVELOPER and getting ROOT:

The process of getting root access to the device's root system is similar to that of the first generation:
- 1. Link the router to your Xiaomi account, for example through a mobile app or for a PC.
- 2. update to the latest DEVELOPER version (stable firmware version is not supported).
- 3. Go to the MiWiFi SSH page with your Xiaomi account. Download miwifi_ssh.bin file and remember the root password on the page.
- 4. Write the file to a flash drive formatted in FAT/FAT32.
- 5. Turn off the router, plug the flash drive into the router's USB port.
- 6. Hold down RESET on the router, turn it on, wait for the LED to flash orange, release RESET, wait for the LED to turn blue.
- 7. Log in to the router, for example through WinSCP using the following parameters: protocol – SCP, host – miwifi.com, port – 22, name – root, password – password from point #3.
- 8. Congratulations, now you have full access to the root system of the device! You can disconnect the flash drive

The design of the router is quite simple, no problems to disassemble and assemble, allowing you to easily get to the HDD or UART pins on the motherboard. Replacing and installing another HDD is simple enough, dismantle the device, change to another drive and then in the control panel of the router just format the disk. Antennas are not removable, but if you want and need it, you can remove and disassemble them.

Under the rubber feet there are the main bolts that fasten the case, the rubbers are easy enough to bend and give access to the bolts, on one bolt there is a warranty sticker, I did not find any other "seals". We unscrew the bolts, take off the top cover and see the protective shielding over the HDD.
We unscrew the bolts, take off the top cover and see the protective shielding over the HDD.
 On the left side of the cover there is a plate for SATA connector, unscrew it and take it off.
On the left side of the cover there is a plate for SATA connector, unscrew it and take it off.
 Unscrew the four screws around the perimeter of the cover and remove it with the disk in it. Be careful, the disk is connected with a short cable, unplug it.
Unscrew the four screws around the perimeter of the cover and remove it with the disk in it. Be careful, the disk is connected with a short cable, unplug it.
 On the perimeter shroud unscrew the four bolts and remove the drive from it.
On the perimeter shroud unscrew the four bolts and remove the drive from it. On the next protective, shielding plate unscrew the four bolts and remove it, in front of us appears a radiator and a small fan.
On the next protective, shielding plate unscrew the four bolts and remove it, in front of us appears a radiator and a small fan. If you want you can remove the fan completely, or only the top plate, for example to clean the dust.
If you want you can remove the fan completely, or only the top plate, for example to clean the dust. Then we unscrew the four "standoffs" which are the bolts and you can remove the heatsink, which is slightly glued to the board with "rubber thermal paste".
Then we unscrew the four "standoffs" which are the bolts and you can remove the heatsink, which is slightly glued to the board with "rubber thermal paste".
 And now just pictures of the motherboard itself.
And now just pictures of the motherboard itself.








Conclusion:
By all accounts this is an excellent device, providing a large coverage area with good speed, even in rooms with a complicated layout. It works quietly and does not produce any noise or heat, unlike even "regular" routers which, as a rule, due to the lack of any cooling are not weakly heated.
In fact, I do not know what else to write here, whether Xiaomi deceives us about the parameters of the router? It is unlikely, there is no point in spoiling the reputation by "overstating" indicators. Is it worth the money and is it necessary to buy it? I don't know, everyone decides for himself, I personally am satisfied with it, though for me it will be fully opened with installation of different servers and applications on it, probably it will be a simple web-server, possibly a personal cloud storage, and probably something else, but that's another story… It is for such endless variants of expanding functionality I took it and. Well, for now this stylish device has its place of honor on the rack in the middle of the apartment, and the old Giga goes to conquer the empty fields of radio-frequencies at the country 
P.S. If anyone has any questions about the device, feel free to ask.
P.P.S. I still have a feeling of incompleteness and lack of words, as if something very important is not said, but I can not understand what it is. Yes, this is my first review, and to be honest – and a normal camera, I held for the first time in my life, borrowing from a friend. So, if you have any remarks, write them down, it will be interesting to know the criticism