Attention! It is recommended to download additional applications in advance, with which you will be able to open various folders on your smartphone.
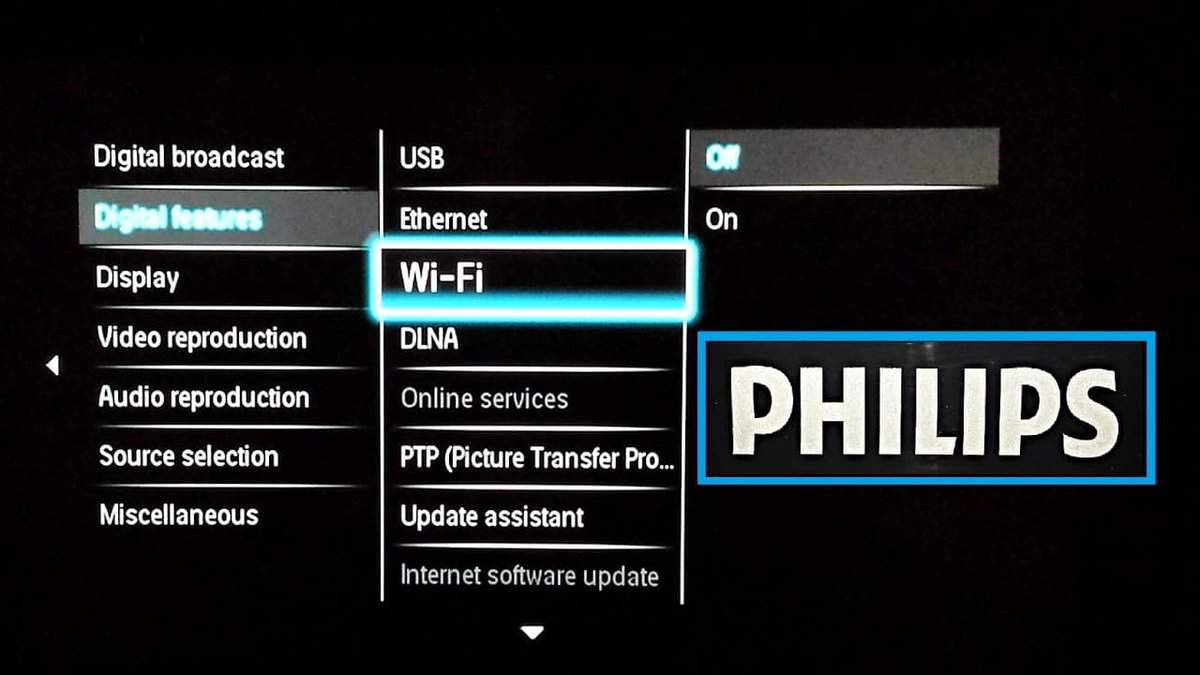
- TVs with Wi-Fi: how it works, what it is needed for, how to use
- How does it work?
- Connection options
- By Wi-Fi
- Via cable
- Connecting to the Internet via Wi-Fi
- Digital Smart TV
- Manual setup
- Connecting your TV to a router via WPS
- One foot connection
- The process of connecting the TV to Wi-Fi
- Advantages and disadvantages of Wi-Fi in TVs
- How to connect to the Internet via a Wi-Fi router an old TV without a built-in wi-fi adapter
- Wi-Fi adapter
- The MiraScreen adapter
- Troubleshooting
- How to connect LG Smart TV to wi-fi
- Wireless internet connection on Smart TV Philips
- How to manage?
- Recommendations
- How do I connect my TV to my computer or laptop via Wi-Fi?
- How to transfer images and video from your computer to your TV via Wi-Fi (DLNA)
- Connecting your computer/laptop to your Windows 10 TV wirelessly via Miracast
- What to do if the phone does not see the TV through Wi-Fi
- Connecting a TV without Smart TV
- What errors may occur and how to fix them
- The computer does not see the TV set or vice versa
TVs with Wi-Fi: how it works, what it is needed for, how to use

Modern televisions are very different from those of a dozen or more years ago. There is Wi-Fi on any of them, which saves users from connecting the TV to a computer, cable or using a flash drive with movies. Let's take a look at how a TV with Wi-Fi works, how much demand for this feature and whether it's worth overpaying for it.
How does it work?
Wi-Fi on your TV can be provided by a built-in module or by a wireless adapter connected via USB or LAN. Devices with an integrated module are called Smart TV (e.g. Smart Phone). It runs an operating system that manages the hardware components of the device, has a large screen and allows you to access the Internet via radio to play streaming video.
If you choose a model with an external USB adapter, you have to buy the latter separately, and it must be produced by the same brand: if you bought a TV from LG, then you also buy a device for accessing the Internet via Wi-Fi from LG. Smart TV set-top boxes are expensive and not widespread.
The Wi-Fi module in your TV is necessary to watch streaming video on major hosting sites, as well as to play online games and visit social networks on the big screen. Whether you need a similar and expensive convenience, you decide individually.
The high price, compared to counterparts with an external Wi-Fi adapter, forces users to wait or use alternatives.
Connection options
To connect the Internet on your TV, there are two ways just like for a normal computer – wireless and cable. The principle is the same, but there are some nuances to be aware of.
By Wi-Fi
The most convenient way. You do not need to pull a cable through the whole apartment. But to connect the TV to Wi-Fi, you need two conditions. First, you must have a router and a wireless network set up at home. Second, your TV must be able to connect to a wireless network. Not all Smart TVs have a built-in wifi module. But these limitations can be bypassed.
Detailed instructions on how to connect your TV to the Internet via Wi-Fi and watch online videos will be given below.
Via cable
Any TV with a Smart TV has a network connector, exactly the same as on your router or computer. It is usually located on the back panel and looks like this:

You can use it to connect to the Internet via cable. You will need a regular computer power cord with two RJ 45 connectors. You can buy it at any electronics store. Just measure in advance the exact distance from the router to the TV to buy the right length cable.
Connect one end of the network cable to an available LAN port of the router. Plug the other end into the connector on the TV. The light on the router should turn on, indicating that the device is connected to the LAN port.
Now you need to configure the TV to connect to the Internet via a network cable. To do this, enter the menu using the remote control or the buttons on the front panel. The interface of TVs from different manufacturers can differ noticeably. But the principle is the same everywhere: open the "Network Setup" or "Connection Setup" and select "Cable" or "Wired connection".

Connecting to the Internet via Wi-Fi
Now let's figure out how to connect the router to the TV via Wi-Fi, because this is the most popular way. The scheme does not depend on the provider (Rostelecom, Dom.ru and so on). There are several options here, depending on the TV model.
Digital Smart TV
In this case, everything is simple. Any Smart TV is connected to the Internet. Now we will look at the case when it has a built-in Wi-Fi adapter and you only need to perform a few actions.
Manual setup
To connect the TV to the router via Wi-Fi, open the menu using the remote control and select wireless network in the network settings. A list of available connections will be displayed. Find your router among them and click on it.

The next step is to enter your password. If you don't have a keyboard, you have to use the remote, which is not very handy. It's easy to make mistakes. Be careful which characters you enter. If the password is correct, the TV connects to the Internet.
The setup menu may vary from model to model. At the end of the article, we'll provide brief instructions for TVs from popular manufacturers.
Connecting your TV to a router via WPS
You can connect your TV to the internet using a router using WPS technology so you don't have to enter a password. To do this, enter the menu and activate this function.

Press the WPS button on the router. Wait until the connection is established.
One foot connection
To connect the Internet on some TVs, you can use the built-in One foot connection. But only if your router supports it.
The process of connecting the TV to Wi-Fi
The principle of the TV via Wi-Fi is that the router distributes the signal, and a special built-in module receives it. Using Wi-Fi on TV is extremely easy. Sometimes it is difficult to activate the Wi-Fi on your TV. This procedure directly depends on the brand of equipment. So now let's look at how to activate Wi-Fi on Smart TV from several popular manufacturers.

- Using the TV remote control, go to the main menu.
- Select the section "Network.".
- Switch to the "Network connection" tab, and then select "Configure.".
- Move the slider to the active position – ON or ON.
- A list of available networks will appear on the TV screen, select your network.
If a password has been set for your home Wi-Fi network, then be sure to enter it using the remote control.
The first time you turn on the TV, you will be prompted to connect to the Internet right away. So if you do not ignore this offer, then you will not have to resort to the above instructions.
If the need arises, you will be able to enter the network settings manually. To do this, you need to switch to the manual settings section. This is mostly done by users connected to the Internet with a hidden SSID. It means that you have to enter a statistical IP.
Instructions for turning on Wi-Fi on Samsung TVs:
- Press the Menu button on the remote control.
- Open the section "Network.".
- Switch to the tab "Network Settings" tab., and then tap "Wireless Network.".
- The screen displays a list of networks that you can connect to.
- Select your home network, and then enter your password.
Advantages and disadvantages of Wi-Fi in TVs
The built-in Wi-Fi in your TV has strengths and weaknesses. To understand whether it's worth overpaying for this feature, you need to carefully examine, and then compare, the advantages and disadvantages of such TVs. Let's start with the positive qualities:
- Easy synchronization with smartphones, laptops and other technology;
- the ability to play multimedia content online;
- Using the TV for demonstrations and presentations;
- Video games, as well as various applications from the company's store;
- Internet surfing;
- absence of wires.
Availability of wireless Internet connection will significantly expand the functionality of the equipment. Cable Internet significantly limits the user. For example, if you decide to rearrange the room, then you will not be able to change the position of the TV. Moreover, the cable will always get tangled under your feet.
You can connect a webcam to modern Smart TV for comfortable communication via Skype on the big screen. You can also connect a joystick to run video games. Even an ordinary smartphone can become a great alternative to the joystick.
Not everyone uses TV with built-in Wi-Fi, as there are certain disadvantages in the work of this technique:
There is only one serious disadvantage – the financial aspect.
How to connect to the Internet via a Wi-Fi router an old TV without a built-in wi-fi adapter
Not all TVs are equipped with a built-in wi-fi adapter. But that doesn't mean you can't connect them to a fixed router. To understand how to make wi-fi on your TV if you don't have one, you need to take a close look at a few working ways.
Wi-Fi adapter
If the TV does not have a built-in adapter to transmit the signal, and the use of wires for some reason is not suitable (wired connection is not very convenient, because there is a need to lay a wire), you can use external adapters for Wi-Fi. They are not too expensive and are widely available in specialized stores. Many well-known manufacturers produce such devices.
An important requirement for connection is the ability of the home router to distribute a wireless connection to the Internet. However, most modern routers have such a function.
Important! Speaking about whether it is possible to connect a Wi-Fi adapter to the TV without Smart TV, experts unequivocally give a negative answer. This is due to the fact that it is not necessary to connect to the network in such models at all. They do not have applications that allow you to watch videos or access websites.
The MiraScreen adapter
The MiraScreen adapter is often found on store shelves. It not only allows you to increase the functionality of your TV, but also monitors or projectors. But more often it is used just for TV. Adapters of this type allow you to broadcast images to the big screen from mobile devices, as well as media content. These devices support several video, image, and sound transmission technologies. Modern devices usually have built-in support.

Troubleshooting
There are cases where all the necessary settings have been made correctly, but access to the Internet still does not appear. The way to fix such a problem depends on which connection method was used.
Most often, when the screen says "connected without Internet", the TV is connected to the wrong IP address or there is an interruption in the work of the router. To fix this problem, you must reset your router or ask your TV to obtain the addresses automatically.
Connecting the TV to the Internet, even if it does not belong to the new generation models with built-in Wi-Fi module, can be done quickly and easily. The main thing is to determine in advance which method is best suited for this purpose. However, today there is no better option than using an Android set-top box.
How to connect LG Smart TV to wi-fi
If the TV without Smart TV, in order to connect it to the Internet, you should inspect the device for the presence of a LAN connector, which should be located on the back or side panel. In this case, you will need to select a wired network connection in the settings.

- Go to the settings of the TV device.
- Select the "Advanced Settings" block.
- Then expand the item "Network", and then – "Wi-Fi network connection".
- Among the names in the list, select the desired option.
- Enter the password and confirm the connection to the wireless network.
If it comes to the model without a built-in module, you should figure out how to connect the cable to the TV. The cable must be long enough. There must be a LAN connector on the TV body. It is necessary to insert one end of the cord into the TV receiver, and connect the other end to the router. Then configure the signal reception by going to "Networks".
How to connect LG Smart TV to wifi – solving the problem of connecting LG Smart TV to the wireless network:
Wireless internet connection on Smart TV Philips

If you're wondering how to connect wi-fi internet to your Philips TV, you need to do the following:
- Press the "Settings" key on the remote control, then – select "All settings".
- Then go to "Wireless & networks".
- Then open the block "Wired or Wi-Fi", then – "Connect to the network.
- Specify the preferred type of connection – WPS or wireless.
- Click the "Connect" button to establish the connection.
- Open the settings on your receiver.
- Find the "Network and Internet" tab.
- Select the "Wi-Fi" option and start scanning the access point found.
- Find your home network by name.
- Enter your current password and wait for a successful connection message to appear.
How to manage?
It makes sense that you connect your TV to Wi-Fi primarily to watch movies. The default Smart TV menu provides quite extensive functionality. But the problem is that Almost all pre-installed services are ready to transmit video only in paid mode. This does not mean that you should be limited to the remaining meager free offerings or watching TV channels from federal packages. The fact is that almost everywhere old movies are available for free.
But much more diverse content is available through the built-in browser. Recommendation: it's worth using a search through Yandex, because that search engine gives you the most up-to-date video content. There are only two problems. The first one is that it's not always easy to find videos of optimal quality. Second – almost all resources are full of ads, because they can't exist otherwise.
However, there is another way out, the most pleasant and elegant – to use Youtube or other video hostings. This method makes it possible to get acquainted not only with movies, but also with video blogs, with current news, watch "streams" and so on.
There is another possibility, which is often forgotten. Namely that it is possible to display images from the computer to the TV. This second monitor is attractive for those who like video games and just for watching movies comfortably.
But the need to send a picture from the computer occurs for another reason – the image quality of netbooks and inexpensive laptops is not too high. The minimum requirements for a laptop is as follows:
It is also worth considering that the TV must support Miracast, as well as Widi. Otherwise you will not be able to display the desktop on the screen. A special program Intel Wireless Display is installed on the laptop. To connect through it, you have to use a special password, which was suggested by the TV providers. You will also need to enable the Charms panel on the laptop and select the TV in the "Projector" menu.
Recommendations
Even with modern TVs, it is better not to connect Wi-Fi directly, but through an external receiver. А On older versions of TV receivers you can even find sometimes a PCMCIA connector. It is possible to use it to connect a set-top box, but this solution will soon be out of use. And even now it is not easy to find suitable receivers. HDMI adapters – a more practical and much more productive option.
Most often, however, USB receivers are used. There are connectors for their connection in almost every TV set. It is worth noting that the most modern and fast standard is IEEE 802.11n. WEP encryption is not the right choice; only WPA provides adequate security and WPA2 is ideal. If you have problems, it is sometimes worth using signal boosters.
How do I connect my TV to my computer or laptop via Wi-Fi?
The TV is connected to the computer not only by different wired methods, but also via Wi-Fi. The signal source can be a desktop computer or laptop. The screen can be used to view video and audio from your hard drive.

Almost all of the methods used to connect the TV to Wi-Fi requires that it has wireless support. That is, the TV must have a Wi-Fi adapter. Most modern TV devices have such a device.
How to transfer images and video from your computer to your TV via Wi-Fi (DLNA)
This method of wirelessly connecting TVs is considered the most common. This and all following instructions are written for Windows 7, 8.1 and Windows 10
If your TV supports Wi-Fi Direct, you don't need a router – you can connect directly to the TV network. To connect, you need to access the TV's menu.
You can use the DLNA function to play content without setting up a DLNA server. The condition is that the computer and TV must be on the same local network – connected to the same router or via Wi-Fi Direct.
- Set up a DLNA server on your computer. You need to open access to the necessary files. To do this, select the type "Home" in the network settings. All other folders – with documents, images, music and videos become available by default.
To access a specific folder, simply right-click on it. Select the "Properties" and "Access" tabs on the context menu. - Enable sharing. The fastest option is to open the explorer and select "Network". If information appears after that that network discovery and access are disabled, click on the message and follow the instructions that appear.
Connecting your computer/laptop to your Windows 10 TV wirelessly via Miracast
To make the connection, press the key combination Win + P. A menu with video display options will pop up on the right. Select "Connect to wireless monitor". If this option is not available, it means that your hardware does not support this feature.
After tapping this option, the computer will start searching for wireless devices. On your TV, turn on Miracast/Intel WiDi. For example, on older LGs, you have to go to the "Network" section to do this.
On LG brand TVs, turn on the Miracast/Intel WiDi function:

- In Samsung TVs, you have to go to the menu and select the signal source – "Screen Mirroring";
- In Sony TVs you select "Screen mirroring" by pressing the corresponding button on the remote control;
- In Philips, go to "Settings", click "Network Settings" and "Wi-Fi Miracast".
If your TV does not have Miracast support, buy a special adapter and connect it through the HDMI port to the TV:
- Select your TV that appears in the search, then the connection will start.

- If necessary, confirm that your computer is connected (confirmation is not always required).

Sometimes you can't connect right away. Try to reboot both devices. Another option is to change the projection mode. You can, for example, enlarge the screen or duplicate the picture on two screens.

You can connect a TV by adding a new device in the settings. To do this, go to the "Devices" tab. There you need to select "Add Bluetooth/other device".
What to do if the phone does not see the TV through Wi-Fi
Unfortunately, it is not always possible to configure the connection between the smartphone and TV. There are three reasons why this happens:
- The TV simply does not see the Wi-Fi network. In this case, you need to restart the router and the gadget, perhaps the network will appear. It is also worth looking at how far the equipment is located from each other – this may be the reason for the weak signal. It is also important to pay attention to the range of the router and the working channel, check the settings on the TV.
- If there is a Wi-Fi network, but the error constantly appears, it is necessary to check the correctness of all the data entered on both devices, as well as the settings of the router. The error code can tell you what the cause of the problem is.
- If the connection occurred, but there is no internet, it is worth contacting the network provider and clarify the reason for the lack of signal.
Attention! It is worth checking not only the TV, but also the phone. It is necessary that both devices are connected at the same time.

There are various ways to connect your smartphone to the TV via Wi-Fi. The user can choose the most convenient one for himself. If the connection fails, it is recommended to study the possible errors and eliminate them. If necessary, it is worth contacting a consultant or service center.
Connecting a TV without Smart TV
The computer can also be connected to a regular TV, a TV receiver. You will need to use a special Smart TV set-top box. It has a USB port, built-in wi-fi module, HDMI connector and Ethernet.
The process of synchronization of such TV with the Smart TV set-top box and PC is performed in a similar way, and it is inexpedient to consider it once again within the framework of this article.

What errors may occur and how to fix them
Usually when performing this kind of synchronization there is one single error that can be corrected as soon as possible. The peculiarities of the solution to this problem will be presented below.
The computer does not see the TV set or vice versa
This problem may be caused by the following:
- One of the devices is not connected to the wireless network. You can check this in the device settings and try to re-sync with the access point.
- There was a momentary system failure, which can be resolved by rebooting the hardware.
- Wi-Fi adapter of the PC is not compatible with this model of receiver. Happens rarely, but the problem is urgent. To fix the situation you will either have to re-flash the TV or buy another Wi-Fi module.
- You will have to reconnect the devices. Perhaps the user forgot to do something or missed an important point.
Pay attention! The cause of the problems with visibility of one of the devices can be individual settings of the Wi-Fi router. For example, in the router's web interface there is a checkmark next to "Connect no more than one device". You will need to uncheck it.

Thus, to connect a computer to a modern Smart TV to display a picture on it is possible in several stages, each of which deserves special consideration for a complete understanding of the topic. Above were presented the basic nuances, algorithms of synchronization of TV with PC. It is recommended to get acquainted with the presented information carefully.
Read More:





