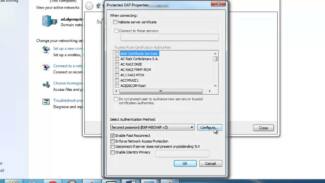Using a Wi-Fi adapter, which I'll talk about below, you can distribute Internet over Wi-Fi. For example, you have cable internet connected to your PC. We connect the adapter to the computer, and it can distribute the internet to other devices. How to set it up, I wrote in a separate article: https://help-wifi.com/nastrojka-virtualnoj-wi-fi-seti/nastrojka-tochki-dostupa-cherez-wi-fi-adapter-na-pk-s-windows-10/.

- How to Connect a PC to WiFi – Ways to Connect a Computer to WiFi
- Acquiring the necessary equipment
- Connecting your laptop to Wi-Fi
- Turning on the "Wireless Network Connection" on your laptop
- Turn Wireless Connections on with the Buttons on the Laptop
- How to choose a Wi-Fi adapter for your computer: external and internal
- Internal adapters
- How to connect wifi to the computer
- How to choose a WiFi adapter for your computer: external and internal models
- External adapters
- Possible problems
- Connecting your computer to WiFi using Windows built-in tools
- Problems connecting your computer to WiFi without a network cable
- Peculiarities of connection and settings depending on OS
- Windows XP
- What could be the problem?
- The main problems and difficulties during connection
- Peculiarities of connection to Wi-Fi of laptops with different OS
- Configuration on Windows 7
- Setup on Windows 8 and 10
How to Connect a PC to WiFi – Ways to Connect a Computer to WiFi
It goes without saying that it would be possible, of course, to use a special network cable and connect the stationary terminal directly to the appropriate port of the router. But this is terribly inconvenient, because, for example, in a private house the router may be on the first floor, and the computer – on the second floor. How do you connect your PC to WiFi without a cable, and with minimal effort? In this case, you will in any case need some device which, when connected to the terminal, will act as a wireless signal receiver. There are not as many options here as you'd like.
First, you can additionally buy an inexpensive WiFi adapter of either external or internal type, or use another router or a mobile device as a receiver. It is unlikely, of course, you will find a router lying idle at home, so considering the basic questions related to how to connect your PC to WiFi without cable, we will start from the use of additional receivers and mobile devices, which probably have everyone.
Acquiring the necessary equipment
To create your own wireless network, you will need the components listed below.
A broadband Internet connection and a modem. A broadband Internet connection is a high-speed connection. The most common types of broadband connections are DSL and cable. To get broadband service, contact your Internet Service Provider. Usually, DSL is used by telephone companies and cable is used by cable TV companies. Often Internet service providers offer broadband modems. In addition to modems, some ISPs offer wireless routers. You can also find this equipment at electronics and computer stores or online retailers.
Wireless router. A router forwards data between your network and the Internet. With a wireless router, you can connect computers to your network using radio communications instead of wires. There are several types of wireless network technology, including 802.11a, 802.11b, 802.11g, 802.11n, 802.11ac, and 802.11ax.
Wireless Network Adapter. A wireless network adapter is the device that connects your computer to your wireless network. To connect your laptop or desktop computer to a wireless network, it must be equipped with a wireless network adapter. Many laptops and tablets, as well as some desktops, come with wireless network adapters.
To see if your computer has a wireless network adapter, follow the steps below.
- Select Start , enter Device Manager in the search box, and then select Device Manager.
- Expand the Network Adapters node.
- Find the network adapter you are looking for. It might have the word wireless in its name.
Connecting your laptop to Wi-Fi
Let's start by looking at the connection process without any settings or checks. Why complicate things, you may already have everything set up. If all is well, your laptop sees the wireless network and is ready to connect, the Internet connection icon in the system tray will look like this:

Connection status, which looks like a network level with an asterisk (as pictured above) indicates that your laptop sees available networks and is ready to connect to them. Click on this icon, then select the Wi-Fi network you want to connect to and click on Connecting. In Windows 10, the process of connecting to Wi-Fi is slightly different. If necessary, a detailed instruction here.

If the network is password-protected, there will be a window where you must specify the password and confirm the connection by clicking Ok.

That is all, your notebook should connect to Wi-Fi network. The connection status will be like this:
![]()
![]()
This means that you probably have everything set up on your laptop, but the laptop just doesn't see the networks available for connection. It is possible that there is simply no coverage at that location. If you are connecting to your network, check to see if your router is turned on. If it's on, try rebooting it.
Turning on the "Wireless Network Connection" on your laptop
If you have a disabled wireless connection, or if you don't have the Wi-Fi driver installed, the connection status will look like this:
![]()
This means that there is no ability to connect to the Internet via Wi-Fi, and no connection via network cable. As I wrote above, this happens because the adapter is turned off, or because there is no driver installed. Let's first check if you have "Wireless Network Connection" disabled. This is unlikely, unless you've turned it off yourself, but it's worth checking.
Click on the Internet Connection icon, and select Network and Sharing Center..

Then click on Changing the adapter parameters.

Looking at the adapter "Wireless Network Connection".If it is disabled, right-click on it and select Enable.

After that, the connection status "Connected" should appear (if there are Wi-Fi networks in the radius).
Turn Wireless Connections on with the Buttons on the Laptop
It seems to me that nowadays manufacturers don't install separate buttons to turn on the Wi-Fi adapter. But, if you're having trouble connecting to Wi-Fi, then charmingly check to see if there's a special button to disable/enable wireless connections on your laptop. I know for a fact that Toshiba liked to make such switches.
How to choose a Wi-Fi adapter for your computer: external and internal
Let's understand what these adapters are and how to choose such an adapter for your PC. So, they come in external and internal.
They are plugged into the USB socket of the computer. You don't have to open the system unit to install it, which is a definite plus. They look like ordinary flash drives. There are small, there are such as in the picture above, and there are also with antennas. I advise to buy the ones with antennas if your computer room doesn't have a very strong Wi-Fi signal.
If you are not very knowledgeable about computers, then I recommend to buy an external Wi-Fi receiver. Almost any device will do. The installation is not false: plug the adapter into a USB slot of the computer, install the drivers, and that's all, you can connect to Wi-Fi.


Internal adapters
These adapters plug into a PCI (or PCI Express) slot on your computer's motherboard. Of course, to install such an adapter you must disassemble the system unit. The installation is basically not complicated either. You remove the cover from the system unit, install the adapter in the PCI connector, restart the computer, install the driver and that's it.
On the outside of the system unit, there will be an adapter antenna, or even several. This is all for better reception. After all, if a normal USB receiver can be connected via an extension cord so that it receives the signal better, this will not work with the internal adapter.

What adapter is better to buy to connect an ordinary computer to Wi-Fi? Yes, in principle, it makes no difference. But, for some reason it seems to me that external USB adapters are more convenient and practical. They can be easily connected to another computer. The connection and installation process is a bit easier.
As you can see, it is not difficult to connect a desktop computer to a Wi-Fi network. But you can get rid of wires. This is especially true if the router is located away from the computer.
![]()
561

1887038
![]()
Sergey
![]()
Setting up Wi-Fi on a computer (laptop)
Hello!
sorry if i am not on the subject …
I have a router N300 TL-WR820N
Internet via wi-fi works fine, but the cable (which goes from the router to the PC) Internet works for about 15 minutes and then loses the network.
That is, only works wi-fi!
The cable itself from the PC to the router has changed to a new one, but the problem remains.
What could be the problem? It is time to replace the router, it is not even half a year?
How to connect wifi to the computer
For many users, it is critical when you need to quickly connect to wifi for convenient work on a PC or laptop. This article will look at ways to connect your computer to WiFi through different types of modules – they are a must for a wireless connection to function.
Many desktop computers simply do not have any devices that can provide a wireless connection to a WiFi network. Traditionally, they are connected by cable through a router and router. But if the network source does not have a cable connection, you can access the Internet another way. To do this, you need to buy an adapter for "catching" WiFi. It can be external and built-in.

These devices are inexpensive and can be afforded by any modern owner of a computer. There are also expensive options, depending on the brand. For prices – the most economical will cost around $ 6-7, the upper limit is not. A good reputation can boast the brand Tenda, as well as the well-known Link Xiaomi, Samsung Smart and others – they are significantly more expensive.
Now that we have the right device, let's figure out how to turn on wi-fi on the computer.
How to choose a WiFi adapter for your computer: external and internal models

Now on sale you can choose from two options that connect Wi-Fi devices in the structure of the PC – external or internal. It happens that the internal option is not available, then you can buy a PC motherboard with a built-in WiFi module. The following is a step-by-step description of how to connect these devices and set up wifi on a desktop PC.
External adapters
External type adapters resemble a flash card, they usually look like a small rectangle with a mini antenna. They easily plug into the USB connector of a PC or laptop.
Possible problems
Now let's look at a number of problems that any user may encounter when connecting Wi-Fi:
- The computer is not finding the right access point. Make sure that the router is within range of the PC adapter. You should also check the settings of the Internet equipment: the wireless network should not be hidden from everyone or from a particular device.
- Unable to connect to the network. Check if the password is correct. You should also restart the computer and reconnect. If that does not help, you need to look for the cause on the side of the router. Also check if the network card on your PC is working properly.
- Connection established, but no Internet access. In this situation, you need to check the Internet settings on the router and check the network status with your ISP.
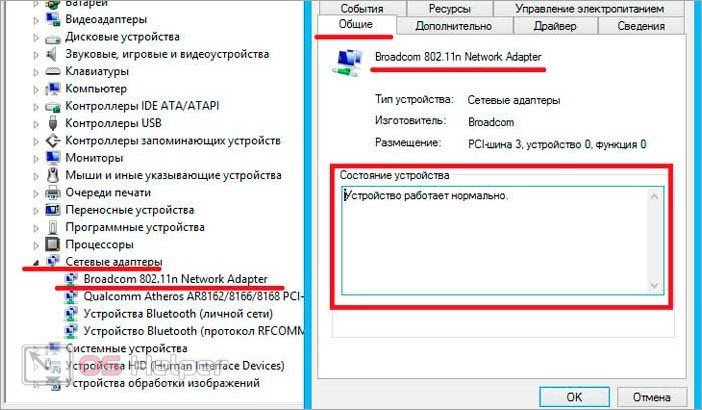
Connecting your computer to WiFi using Windows built-in tools
If, following my advice, you decide not to use a proprietary application, then connect your computer to the wifi router using the built-in program. When the device is installed and in working condition on the bottom panel of Windows 10 we will be able to see the icon of wireless connections.
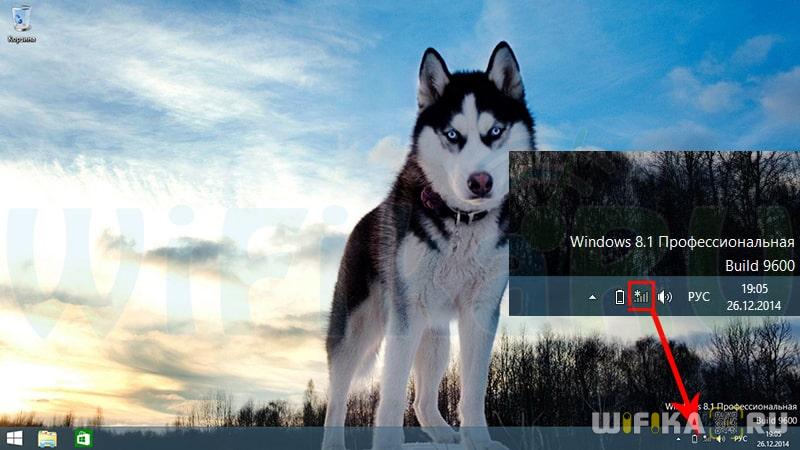
Click on this icon to open the sidebar, which displays a list of all the networks available for connection.
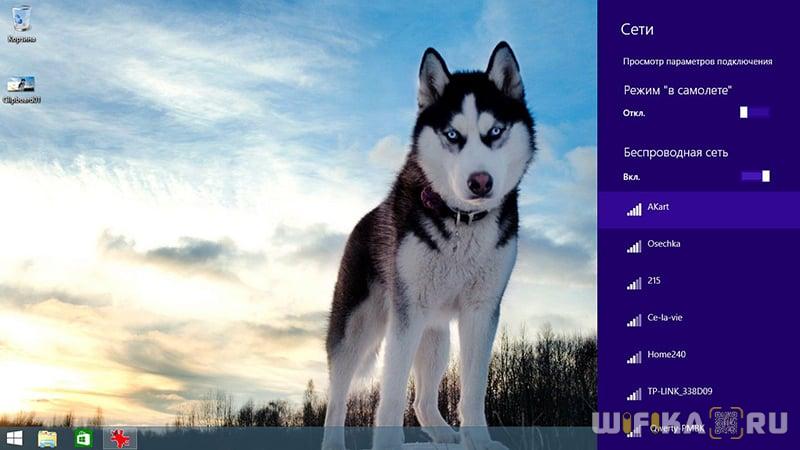
- Choose one that you know the password for, or one that's not locked, and click Connect.

- Enter the key.

- And the computer is connected to the Internet. If you want it to fully participate in the local network, then also in the last step enable detection of other devices within it – computers, tablets, TV, printers, etc.

Problems connecting your computer to WiFi without a network cable
If you're having any problems connecting your computer to WiFi without a cord, I recommend checking out the following articles, which go into detail about the most common errors on Windows 7, 8 and 10:
But connecting a couple of computers to wifi will not be limited to us – because there is an even more interesting possibility: to combine different devices into home wifi networks. That is, we will be able to print essays right lying on the bed and then pick them up from the printer in the kitchen, as well as transfer them to my brother in the next room without using the Internet and wires. Sounds fun, doesn't it?
Let's make it happen! You'll need one piece of software. It is paid, the most advanced version now costs $ 40, but I had with some router was as an application, so I will show it – probably you can find free analogues. It is called Cisco Network Magic. Install and run it.
A window of basic settings opens. First of all, you can connect to the available networks here, as in the previous examples. To do this, go to the "Work without wires" section.

Then find your network in the list and click on it.

After that, enter the password for your network and connect.

Now going to the tab network map (Map) you can see all the devices that are included in the home wifi network.

Peculiarities of connection and settings depending on OS
Most modern devices already have a special radio receiver, which is responsible for sending and receiving signals without the use of cables and wires, but setting up a wireless network is dependent on the operating system of the desktop computer.
Windows XP
In order to connect the wireless network in this operating system, the user needs to go to the "Start" menu, then "Control Panel" and select the "Network Connections" option.
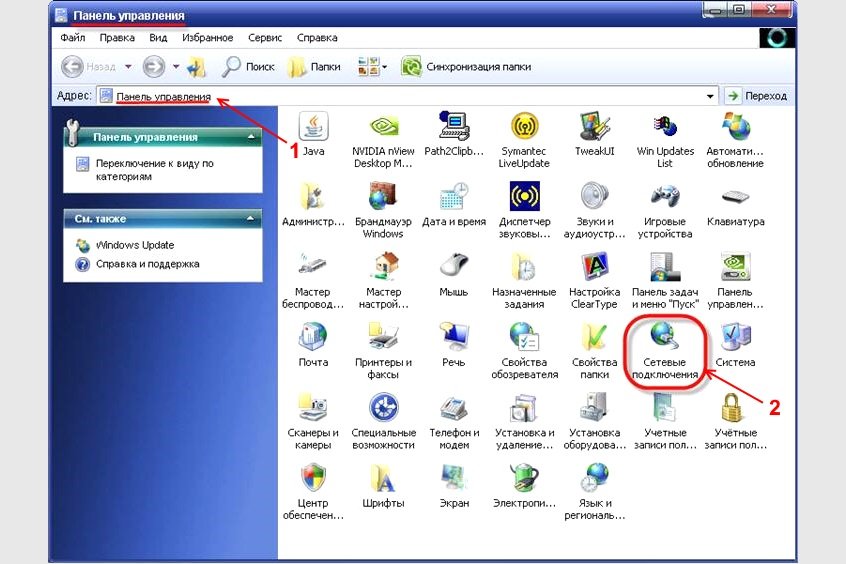
Next, locate "Wireless Network Connection" and right-click on it, and select "Enable" if it has not been enabled. After that, right-click on the wireless network connection and select "View available wireless networks".
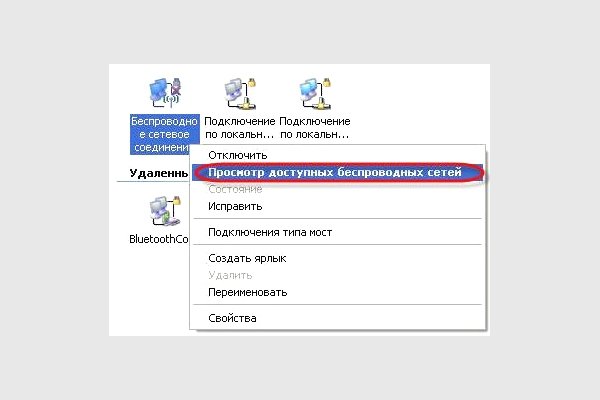
To prioritize the main Wi-Fi source, you should change the order of network preference (to do this, click on the appropriate link on the left). Next, go to the "Wireless Networks" tab, check "Use Windows for network settings" and click "Advanced".
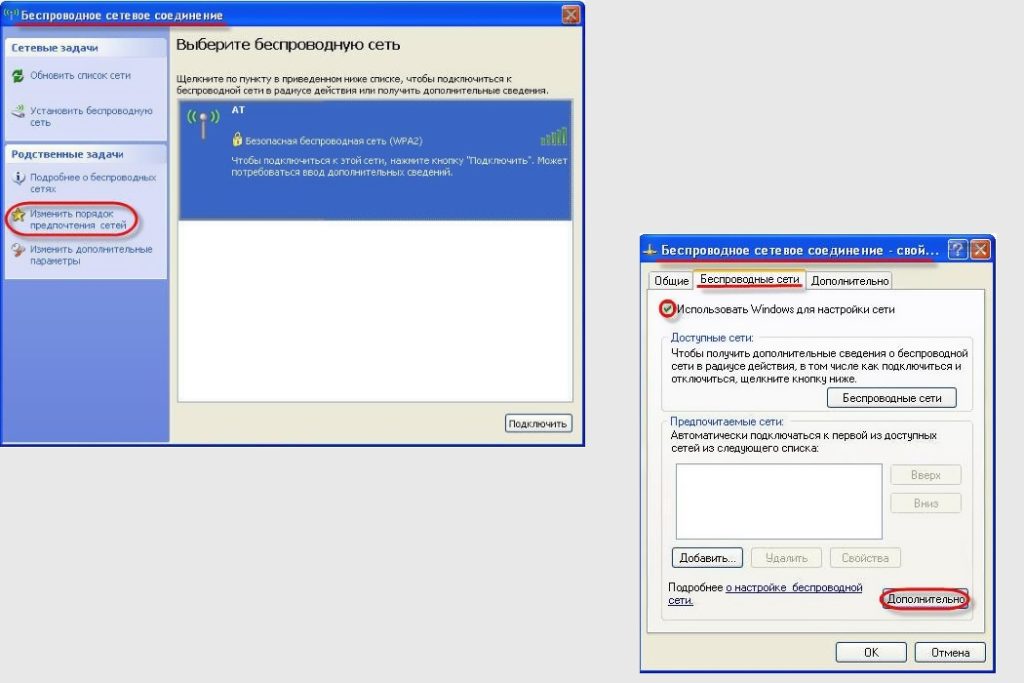
In the window that appears, check "Network by access point only" and "Automatic connection to any network". Then click on the "Close" button.
Go to the "Wireless Network Connection" menu again, as shown in the screenshot above (left picture). Again click on "Change the order of network preference" and now click on the "Add" button. And in the "Connections" tab set the following:
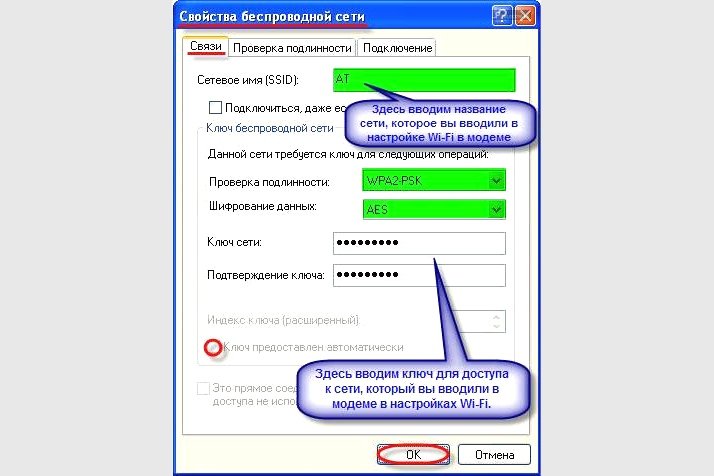
What could be the problem?
The disadvantages of wireless Internet include the dependence of the signal on the power of the router, the distance to it, the presence of household appliances in the house.
It is believed that Wi-Fi is poorly distributed, for example, when the microwave oven is running. Also windows, mirrors, furniture in the room can reduce the speed of the wireless connection.
In addition, it is often quite difficult for novice users to select and purchase the appropriate devices and other equipment to connect the wireless network or to make its installation without the help of a computer wizard.
Wireless connection to the Internet from a PC is quite convenient, especially since it can be done by yourself. Programmers only advise users to carefully read the instructions before installing an external or internal Wi-Fi adapter.
The main problems and difficulties during connection
In fact, there are many reasons why the laptop can not catch the signal and not connect to the Wi-Fi network. The most common ones are:
- Weak router signal, which slows down the process of data transfer. That is why you should choose the correct location of the device.
- Incorrect settings of the router. Contact the customer support center or your ISP.
- Sometimes there are situations when the Wi-Fi module on a laptop malfunctions. If you encounter such a problem, it is necessary to contact the service center, as there is little chance to solve it on your own.
Peculiarities of connection to Wi-Fi of laptops with different OS
Depending on the operating system, the setup procedure and key operation points may differ.
Configuration on Windows 7
To properly configure Wi-Fi on a laptop with the Windows 7 operating system, you need to:
- Find and open the "Network Control Center" tab.
- Then click on "Changes in adapter settings".
- After that, click on "Properties" of the wireless connection and set the necessary parameters for the protocol TCP/IPv4. If you don't know them, ask your provider.
- Next, go back to the "Network Control Center" tab and press the "Connect to Network" button.
- Select your connection. During the direct connection, you must enter the security key, and then you will have access to the Internet.
You can see the procedure described clearly in the following video:
Setup on Windows 8 and 10
To connect to Wi-Fi laptops with Windows 8 or 10, do these steps:
- Find the "Network" tab.
- You will see a list of networks that are available, among which you will need to select yours.
- The system will ask you to enter your password. Enter it in the specified field.
- After that, click "Next" and in just a few seconds you will be able to use the Internet without any problems.
You can visually see the procedure for connecting and setting up the wireless Internet described above in the following video:
Now you are familiar with the step-by-step instructions of how to connect your laptop to Wi-Fi using a special combination of keys and wireless network settings on your laptop. It is a simple procedure, and you will manage, even if you are a novice user.
Read More: