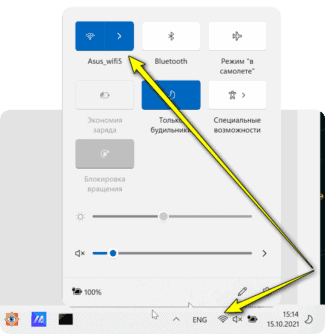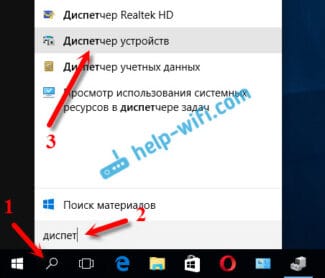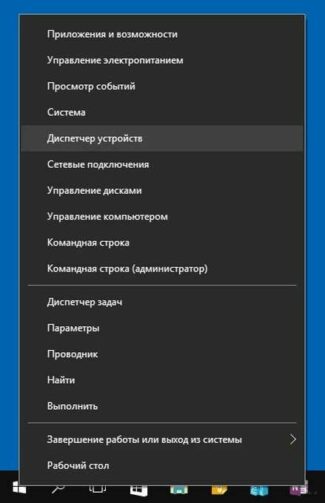Actually, when you run it, it will automatically detect your adapter model and offer to update the driver – just click once on your network card (see screenshot below) .
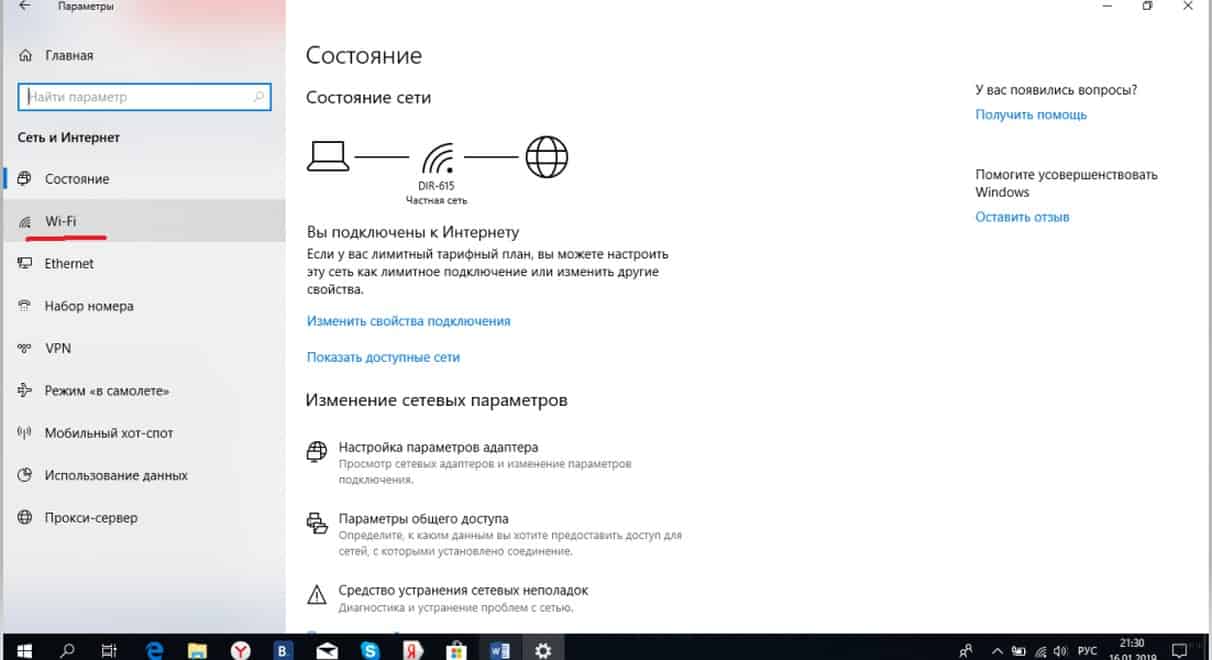
- How to install, update or uninstall the Wi-Fi (wireless network adapter) driver
- Do you have a driver for your Wi-Fi adapter on your computer
- Troubleshoot: Windows 10 can't find the Wi-Fi adapter
- Update your network adapter driver
- Problems with the Wi-Fi adapter driver in Windows 10
- How to install or update the Wi-Fi adapter driver?
- Disable the option to turn off your device to save power
- Why the connection may be unstable, broken often, low speed
- Network is unavailable
- Airplane mode.
- If Wi-Fi does not work
- How do I solve a restricted connection problem?
- Option 2: Configuring TCP/IPv4
- Solving possible problems
- Running automatic problem diagnostics
- Resetting network settings
- Removing the network adapter driver (for advanced users)
How to install, update or uninstall the Wi-Fi (wireless network adapter) driver
In my experience, I can say that very often the reason of problems during work and connection to Wi-Fi networks is not the router, but wireless network adapter (with the help of which your PC/notebook is actually connected to Wi-Fi networks).
All modern laptops have a built-in network adapter, desktop PCs usually need to be purchased separately (often you just connect a small antenna to one of the USB ports – it is an adapter ✔).
In general, the problems with this hardware (wireless adapter) – usually does not happen (the gland either works or not), but with drivers for it – a lot of questions, and it is because of them often and are observed problems with connecting to Wi-Fi networks.
In this article, I'll review the most basic driver setup tasks (removal, installation, update), which we have to deal with when connecting laptops/PC to Wi-Fi.
Do you have a driver for your Wi-Fi adapter on your computer
This is probably the first questionthat you have to deal with problems with connecting to Wi-Fi network.
Generally, when installing a new OS Windows 11, 10 (8) – drivers for the Wi-Fi adapter, in most cases, are installed in the OS automatically (however, they do not always allow to use all the options of the device – but that's another issue).
When working with Windows 7 – the driver for the wireless adapter is often not installed, and it must be installed additionally from the disk (from the site of the manufacturer of your adapter) .

? To help!
By the way, I can not help but recommend in this article programs for automatic driver updates (not only for Wi-Fi adapters).
To find out for surewhether there is a driver for your device – launch device manager. To do this, open control panel, then turn the view to "Large Icons" . , and then select manager. in the list.
Note: In Windows 10/11, by the way, you can right-click on the START button and select "Device Manager" in the context menu that appears.
How to open the Device Manager / by example of Windows 10
Then you need to open the tab "Network Adapters. . In this tab, look closely at the following lines:
The example below shows that the driver for the Wi-Fi adapter is installed ( note: Dell Wireless) .
For comparison Here is a screenshot below of what the Device Manager would look like if drivers for Wi-Fi is not.
Notice that under the "Other Devices you'll just get "Unknown device" (the line with a yellow exclamation mark). By the way, you may have several such lines – if you don't have several drivers for different devices installed at once.
Troubleshoot: Windows 10 can't find the Wi-Fi adapter
- Troubleshoot your network adapter
- Update the network adapter driver
- Roll back the network adapter driver
- Temporarily disable firewalls and any anti-virus or malware software
- Uninstall the network adapter driver and restart
- Reinstall the network devices
This is an automatic, built-in Windows tool that finds and fixes common network adapter configuration problems on your computer. It also checks whether the adapter drivers are up to date or not, and gives you hints about hardware failures associated with it.
Follow these steps to run troubleshooting on your network adapter and see if it detects a problem:

- Click Start .
- Go to the search box and type Troubleshoot. .
- Select Troubleshooting in your search results.
- Click . Browse All on the left pane.
- Click Network adapter .
- Tap . Next .
- Any problems will be detected
- Select the network adapter to diagnose

If this does not work, try the following solution.
Update your network adapter driver
If the network adapter driver is incompatible or outdated, Windows 10 can't find the Wi-Fi adapter. A recent Windows 10 update driver may have been developed for a previous version of Windows.
Update the adapter driver by following these steps:
- Right-click on Start . .
- Select Device Manager.

- Select Network Adapters.

- Click on the name of your network adapter.
- Right-click the network adapter

- Select . Update Driver .
- Click Automatically search for the updated driver software .
- When the steps are complete, click Close .
- After the driver update is installed, click Start>Power>Reboot .
Note . If Windows cannot find the new driver, visit the device manufacturer's website and download the latest network adapter driver from there.
If your computer can't connect to the Internet, download the driver from another computer, save it to a USB drive, and then manually install it on your computer.
How to manually install a network adapter driver
Depending on the file you downloaded from the manufacturer's website, follow these steps:
- For the file .exe (executable) double-click it to run the file, then install the drivers.
- For individual files, check the file with the extension .inf and another with a .sys extension, then follow the steps below:
- Go to the search box and type Device Manager .
- Click Device Manager in the search results.

- Select Network Adapters and navigate to your network adapter name (you can also check under "Other Devices" if your name is not listed here)

- Right-click on the network adapter and select Update the driver software

- Click Browse my computer to search for drivers .
- Choose Browse and select the location where the driver files are stored.
- Click Ok .
- Click . Next .
- When installation is complete, click on Close .
Problems with the Wi-Fi adapter driver in Windows 10
We need to go into Device Manager, and see what's there. Whether there is a wireless adapter and how it works. To do this, click on the menu Start menu and select Settings.


At the bottom of the page, go to Device Manager.

In Device Manager, click on the Network Adapters. Usually there are two adapters: LAN – to connect the Internet via a network cable (network card) , and wireless adapter. Usually the word "Wireless" is in the name of the wireless adapter. This is what the Wi-Fi adapter looks like in the Device Manager on my laptop:

As you can see, the name includes the manufacturer and model. If you have the adapter in the Device Manager and it's enabled (as I've shown above how to check it), but you still can't enable Wi-Fi, try updating the driver for your adapter. Or, try to perform the adapter operations I wrote about in this article.
If there is no driver or no adapter, you won't see it in the Device Manager either.

But, note that if there is no adapter in the manager (but in the computer, laptop it is), then in the device manager there should be at least one "Unknown device"As I have in the screenshot. In this case, you must try to install the driver for the wireless adapter.
How to install or update the Wi-Fi adapter driver?
If you have a laptopIf you have a laptop, go to the manufacturer's official website, through the search, or through the menu, look for your model, find the section with driver downloads, and look for the driver for the Wireless Adapter. Note that there will most likely be an option to select the operating system. Select Windows 10. If there is no driver for 10, you can try selecting Windows 8 (8.1). In the same way, the driver can be on the disk, which usually comes with the laptop (but it is unlikely there will be a driver for "ten") .
Save the driver on the computer and simply run its installation. If you downloaded the archive, there should be an installation file in the archive, which you just need to run, and follow the instructions. After installation, restart your laptop, and try to connect to the Wi-Fi network (Wi-Fi must be enabled).
If you have a desktop computer with a USB/PCI adapter, then look for the driver on the site of the manufacturer of the adapter itself. According to the adapter model. Well, and disk with the drivers you need to have.
As for updating the driver, we do the same as in the case of the installation: find, download to your computer, and install.
Just in case, I'll leave a link to an article with a solution to the most popular "Restricted" problem in Windows 10. And what if something happens after you do fix Wi-Fi and connect to the Internet:).
By the way, after installing the driver for the wireless adapter, when it works, you will be able to distribute the Internet from your laptop – very useful thing.
Share your results in the comments, hit me up with questions, and I'll try to supplement this article with new information, on solving this problem with Wi-Fi on "ten".
Disable the option to turn off your device to save power
The last thing that can cause problems with Wi-Fi adapter detection on your computer is the option that the system uses to disable a particular device in order to save power. Log back into Device Manager and go to the USB controllers section. You need to go to the properties of each of the root USB hubs and disable the "Allow this device to shut down to save power" option in the power management tab.
Once you've done this, reboot your computer and then try using the Wi-Fi adapter again. This is the last thing you could do in this situation. If the external adapter is still not detected by your operating system, there is probably something wrong with the device itself and not with the PC settings. This is easy to check on another computer. If the Wi-Fi adapter does not show up there as well – it is definitely out of order.
Why the connection may be unstable, broken often, low speed
First, pay attention to the distance of your laptop (computer) from the access point (Wi-Fi router). The further the distance and the more barriers between them (walls, doors, mirrors, etc.) – the worse the connection quality. I recommend to try to reduce the distance between them (at least temporarily, as a diagnostic // of course, if possible).
Secondlyif you have a mini-Wi-Fi adapter (without external antennas) and the access point is too far away, the connection quality may be poor (devices with stronger antennas provide a better connection!).
In general, for diagnostics I would recommend to have a couple of external adapters (spare), and check the stability of the computer with each of them (alternately). Fortunately, they are inexpensive, and they help you in your work all the time!
Thirdly, (if we are talking about low speed), – pay attention to the characteristics of Wi-Fi adapter (and router/access point) – for example: 150 Mbps does not mean a torrent download speed of 150 Mbytes/s (?Mbytes/s и Mbit/s – are different values!).

Fourthfourth, pay attention to how other devices (computers) connected to the same access point behave: whether they have connection interruptions, whether the Internet is always available on them when yours is not.
The fact is that the cause may not be the Wi-Fi adapter, but the malfunction of the access point (Wi-Fi router). See the article at the link below for how you can try to fix it.
Read More:? Help!
Internet via Wi-Fi router drops out (why Wi-Fi network drops out or disappears) – https://ocomp.info/obryivaetsya-wi-fi.html
Network is unavailable
We also suggest you to watch a video that will help solve Wi-Fi problems on Windows 10 laptops:
Now let's get to the problems. When you turn on Wi-Fi on Windows 10, the icon to enable the wireless adapter becomes inactive after a few clicks on it, which have not resulted in anything. A red cross appears next to the network icon. And all this after updating the radio module driver (about it later) and turning it on at the software and hardware levels.
- If the button is not active or automatically returns its value, uninstall the network card drivers. After restarting the computer or updating the hardware configuration the software will be installed automatically. This will reset all network settings on the PC, which reduces the chance of an error.
In our case, you need to start the wireless connection on the side of the laptop body or the appropriate keyboard shortcut, although this is done.
How to enable Wi-Fi on a Windows 10 PC in this situation? The "Mobility Center" will help.
Airplane mode.
If the Wi-Fi network on Windows 10 disappears, this mode can be the culprit. When it starts, all communication interfaces are deactivated.
If there is no Wi-Fi icon in the "Notification Center", the following steps are likely to help.
By following these recommendations, you will surely be able to connect to a wireless access point. Ask the remaining questions below.
If Wi-Fi does not work
Initially, you need to find out the reason why it happens, and only then take steps to fix the problem. To do this, you will need to perform the following steps:
- Check that the network drivers are installed and are OK. To do this, you need to enter the "Device Manager" and see if there are any drivers. If they are not available, you need to install them.
- Make sure that the password is correct for connecting to the network. In particular, make sure that the password you enter is in the correct language.
- If there is an error about incorrect network settings, it is worth removing the network from the computer completely and adding it again.
- If the laptop cannot detect the network, it is worth trying to reboot your device.
How do I solve a restricted connection problem?
The problem of limited connection can arise from various reasons. To solve it, you should try to take the following measures:
- The very first thing to do is to reboot your device.
- The problem may also lie in the router. It is not unreasonable to try and reboot it as well.
- Access can be blocked by the ISP, if the Internet payment is not received on time. In this case, simply make the payment, wait 10 minutes, restart the router and enjoy full network access again.
- Check the cable (if you are connecting with it). It may be damaged and that is why you are having problems with the connection.
- The problem with a restricted connection on your PC may be caused by an antivirus program. It may block access to the Internet for security reasons. In this case, you should change the program settings or temporarily disable it.
- Check the router settings. If you are in doubt about their correctness, you can call the support service of your Internet service provider and get help from specialists who can help you configure the router correctly.
- In some cases, the failure can be caused by a faulty network adapter driver. In this case, it is worth trying to reinstall it.
Option 2: Configuring TCP/IPv4
If you use a router to access the Internet, setting up the TCP/IPv4 protocol can help solve some problems or improve the quality of your connection to the network. You can set the required server parameters manually using the built-in tools:
- First, you need to see the IP address of the router through the computer to which it is connected. Run the tool "command line" tool., then type the command ipconfig and press the "Enter.".
- Make a note of the value of "Default Gateway". This will be useful for setting the DNS servers.
- Go to the window with network connections. To do this, you can call the "Execute" with shortcut key "Win + R"., then write ncpa.cpl and click on "OK".
- In the new window find the network connection you are using and right-click on its name. Use the context menu to open the section "Properties"..
- Find the line "IP version 4 (TCP/IPv4)", select it with a single left mouse button click, then click on the "Properties" button..
- The IP address and DNS server sections are set to receive the settings automatically. To enter them manually, first check the option "Use the following IP address".. On the line. "IP-address" Enter the value that was displayed on the "Command Line" .But change the last digit to any other digit in the range from 0 to 255. The subnet mask is set automatically and the The subnetwork mask is automatically set at the "Default gateway" line. the line "Default Gateway" you have to enter exactly that value from "command line without changing it.
- In the DNS section, you can use different servers. For example, the most popular is from Google – «8.8.8.8» as the main one, and for an additional one – «8.8.4.4». Click on the button "OK" BUTTON.to make the changes to the settings take effect.
Solving possible problems
If problems occur after configuring the network driver, in most cases you can solve them yourself.
Running automatic problem diagnostics
Built-in Windows tools know how to recognize the cause of a problem and offer a solution. To run the tool "Troubleshooting tool.right-click on the network connection icon in the tray, then select the appropriate function from the menu that appears.

A system window will open, through which you can monitor the progress of analysis and check the system for errors. If any are found, a built-in wizard will display them and suggest solutions.A couple of popular errors that can be detected by this tool will be described a bit below.
Resetting network settings
There are some problems that the user can't find and fix on his own. In this situation, the best solution is to reset the network settings. This is a very simple procedure, requiring a few simple steps and a reboot of the computer. The next time you boot Windows, all settings are restored to their defaults, which removes local errors such as the inability to connect to (or even see) a computer connected to the same network, or even restores Internet access.
Removing the network adapter driver (for advanced users)
With in-house tools you can uninstall the network adapter, thus resolving some system errors related to the failure of the device. However, download the driver from the manufacturer's site first, otherwise after uninstallation you will not be able to access the Internet. To restore correct operation you will need to download and install the driver for the hardware. Our separate material describes in detail the ways how to do this with the help of third-party solutions or through the official website of the component's manufacturer.