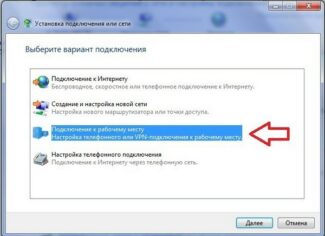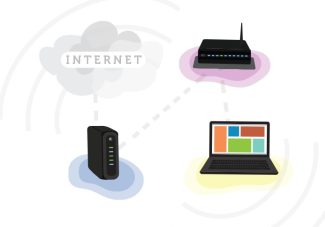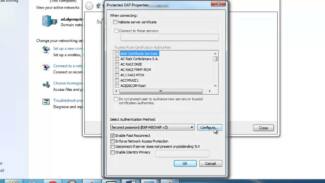You can use the Wi-Fi adapter, which I’ll talk about below, to distribute the Internet over Wi-Fi. For example, you have cable internet connected to your PC. We connect the adapter to the computer, and it can distribute the Internet to other devices.
- How do I connect an ordinary computer (PC) to a Wi-Fi network?
- Connecting a computer to Wi-Fi with an adapter. Without cable
- Computer
- Smartphones
- Setting up an access point on a Wi-Fi router
- Share your Wi-Fi with your PC? It’s easy.
- On Windows 10
- Connection and settings depending on the operating system
- Windows cr
- Windows 7
- Windows 8
- Windows 10
- Problems connecting your computer to Wi-Fi
- Peculiarities of connection for different OS
- Difficulties that may arise in the process
- Connect to your neighbors
- Through a pickup
- Hacking via wps
- Hacking WPA and WPA2
- From theory to practice
- Selecting Access Points
- Setting up the access points
- Preparing
- Setting up the root access point WAC6303D-S
How do I connect an ordinary computer (PC) to a Wi-Fi network?
After installing a Wi-Fi router, many people have a question, but how to connect to the Internet now an ordinary desktop computer, which has no Wi-Fi. Previously, the Internet was connected to the computer via cable, but now what to do? I don’t really want to run a network cable from the router to the computer. That’s why we installed a router, to get rid of wires in the house.
Yes, after installing the router and setting up a Wi-Fi network at home or in the office, all laptops, tablets, phones and a number of other devices will be able to connect to the Wi-Fi network, “over the air. These devices have a built-in Wi-Fi receiver. And if you have another desktop computer to which you also need to connect the Internet, then there are only two options:
- From the router, to the desktop computer to lay a network cable. But this option is not often suitable, because you do not always want to bother with cables, and sometimes there is simply no possibility to run this cable to the PC.
- Well, the second option, which we will talk about in this article, is to connect to your computer an external or internal Wi-Fi adapter. With it, an ordinary, stationary computer will be able to connect to the Internet via Wi-Fi.
Exactly the same situation I encountered in my home. After installing the router, all devices were connected wirelessly. But the computer that I had to leave behind, I connected via Wi-Fi using a USB Wi-Fi receiver. It is about these receivers that I will now talk more about.
It turns out that you can use an Android phone or tablet as a Wi-Fi adapter. Most likely you have such a device. So if you have one, you can use it. If only temporarily.
One important point: If you have an extra Wi-Fi router that is lying idle, you can try setting it up as a receiver. It will pick up the Wi-Fi signal from your main router, and cable the Internet to your desktop computer. For example ZyXEL routers are good at this job. How to set up such a function on ZyXEL, I wrote in this article. Other routers can be configured in bridge mode.
Connecting a computer to Wi-Fi with an adapter. Without cable
As I wrote above, for normal computers that do not have built-in wireless receivers, there are a large number of network adapters available for sale. These adapters are both external and internal. As for the price, they are not very expensive. Of course, there are different models from different manufacturers. But, the cheapest will cost you about 6-7 dollars (the devices are popular manufacturers). Tenda has inexpensive models. I, for example, also have an inexpensive, external USB Wi-Fi adapter TP-LINK TL-WN721N. It looks like this:

It works great. I will have to prepare a manual on how to set it up on my PC. By the way, many people call such adapters “flash drives for connecting to Wi-Fi”:)
Computer
How to easily connect wi-fi on a computer? As mentioned earlier, a normal PC, does not have a built-in Wi-Fi module. To do this, go to any computer store and buy an adapter. It can be external and look like a flash drive or internal – connected directly to the motherboard through the PCI bus.
- Installing the module.
- The first time you connect it, you should directly connect the cable from the router to the network card. This is necessary for automatic installation of drivers. All according to the standard – one end into the LAN port (yellow), the second in the network card.
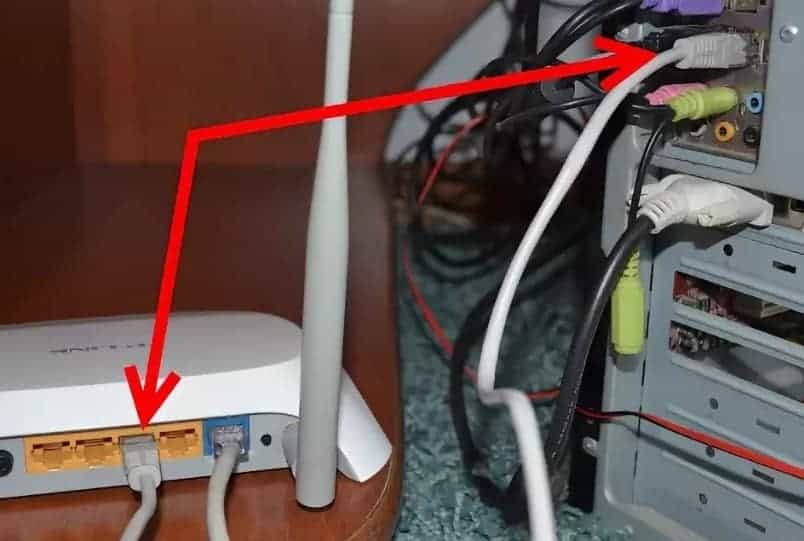
- If the installation of drivers did not go in automatic mode, then go to the Task Manager. To do this, press Win+R at the same time. And enter the command “devmgmt.msc”.
- Under “Other Devices” will be our adapter. Double left click on it and under “Driver” click “Update”. Now we choose to search for drivers and install from the Internet.
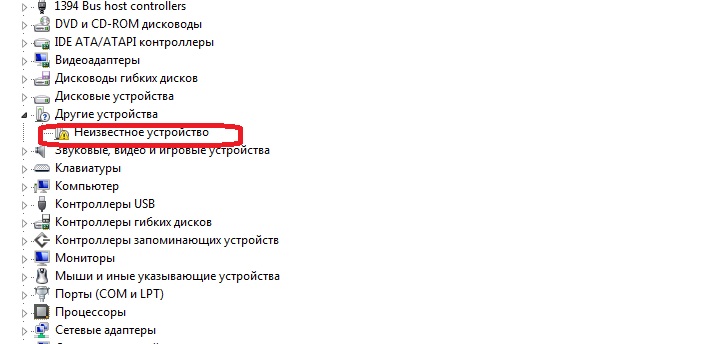
Smartphones
All modern phones and tablets have a built-in Wi-Fi receiver. The connection principle is the same as on IPhone, iPad and Android. I will show you the example of my phone.
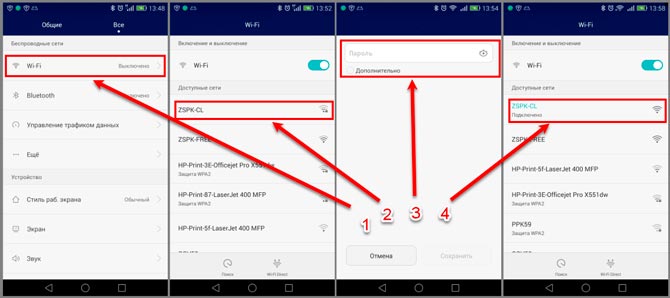
- In the settings or in the pop-up top menu, turn on WiFi.
- Click on connect and in the list of available wireless networks select ours and connect.
- To access it, enter the password.
- If there is no particular network, it can be hidden. To do this, click on “Add network”. Enter the name of the SSID or Wi-Fi network and also the password.
Setting up an access point on a Wi-Fi router
Most home segment routers start up and configure access points automatically or with minimal user involvement. Your job is to create a strong password to protect your network space from “left-handed” connections, and a few other simple steps.
The TP-Link Archer C7 router is not a new but popular model with the ability to configure all the basic wireless network parameters. This unit uses Wi-Fi 5 (IEEE 802.11ac), which means it supports two radio frequency bands – 2.4 GHz and 5 GHz, each of which can operate as a separate access point. This is convenient if you plan to connect to Wi-Fi via different generations of devices – outdated 802.11a/b/g and modern with 802.11n/ac/ax support.
- Log into your router’s control panel and connect it to the Internet according to your ISP’s instructions. Turn on wireless mode. There is a “Wireless” button on the TP-Link Archer C7.
- Open the “Choose a working frequency” section (on some routers it may be inside the section on wireless mode settings) and mark the range in which your access point will broadcast.
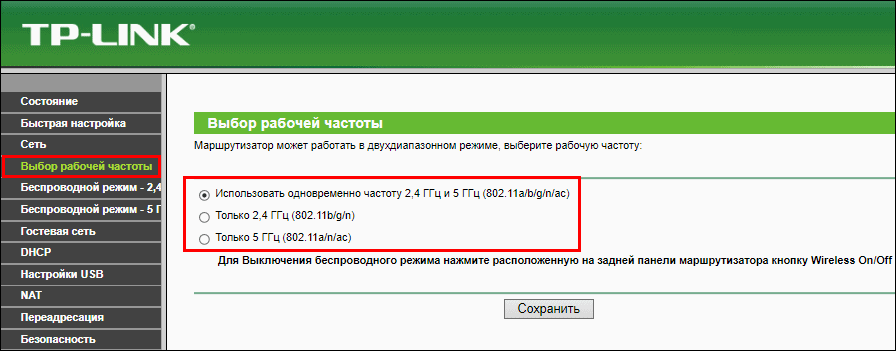
The 5 GHz frequency is usually more free, which means that communication through it is more stable and better. But only newer devices manufactured after 2009-2011 can see this band.
The 2.4 GHz frequency is often clogged with traffic like a road at rush hour. It can experience traffic jams and congestion, but it covers more space (reaches places where 5 GHz cannot reach) and supports both old and modern devices. However, for both to get along on the same network, it’s better to use both bands and spread the devices across different frequency bands.
Share your Wi-Fi with your PC? It’s easy.
No router but a desktop or laptop? It can share Wi-Fi with other devices, too. There’s even a special feature on Windows 10 called “Mobile Hotspot,” which launches the hotspot with a single button.
The computer from which you are going to give out wifi must be:
- Connected to the Internet via cable, 3G/4G, satellite or Wi-Fi.
- Equipped with a wireless adapter. Laptops have it by default, desktops do not, because PC motherboards with built-in wi-fi began to be produced only in recent years. If your PC does not have one, you can buy one separately.
On Windows 10
- Open the system utility “Settings”. Go to “Network and Internet”.
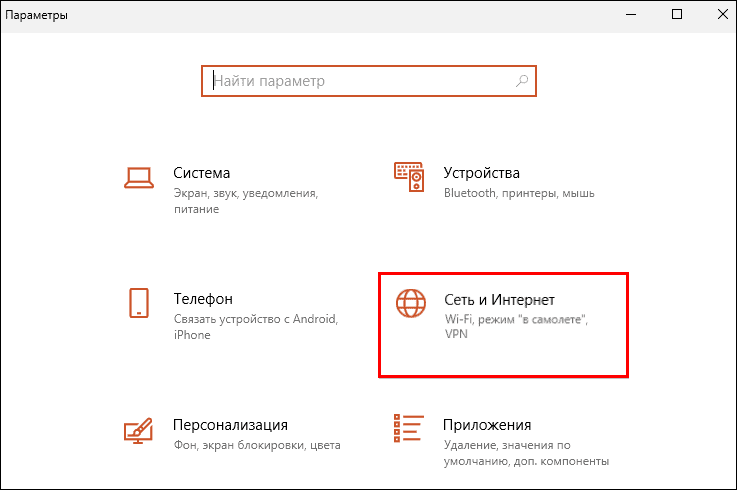
- Open the “Mobile hotspot” subsection and move the “Allow use of my Internet connection…” slider to the “On” position.

After that, another Wi-Fi hotspot will appear on the client devices with the name listed opposite the “Network Name” field. In my example, it is “112-PC 1625”. The password to connect to it is here below.
From the “Internet Connection Sharing” drop-down list, you can choose how your computer connects to the Web, if there is more than one.
You also have the power to change the network name and password. To do this, click “Change” and specify the new data. The password must contain at least 8 characters.
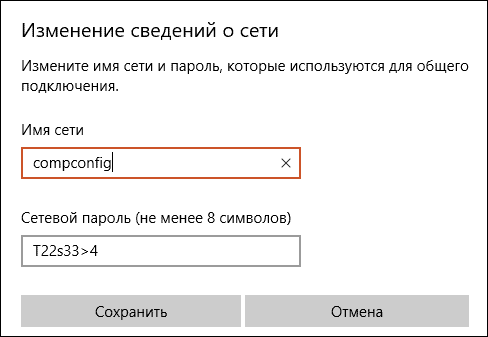
Unfortunately, the mobile hotspot does not run on every device. For this function to work correctly, you need a wireless adapter and a driver that supports Wi-Fi Direct technology.
Connection and settings depending on the operating system
After installing the Wi-Fi device, its functions should be configured and put into action on the computer. The settings of the wireless network on windows are different. It depends on what version of the operating system is installed on the PC.
Windows cr
Connection to the Wi-Fi network is made in the tab “Network connections” through the control panel. Then you need to enable “Wireless network connection” and select the desired network.
In the window of the BS you need to open the menu “Advanced” and select there “Automatic connection to any network” and “Connect only by access point”.
The last thing you need to do is to set your own data for connecting to the network (network name and password). This can be done via the properties of the BS.
Windows 7
You can configure the Internet on this operating system by performing the following steps one by one.
- Go to the Control Panel, then to the “Network and Internet” server.
- After that, you should sequentially go through the following items: “Network and Sharing Center”, “Change adapter settings”.
- Right-click on the wireless network connection tab, open “Properties”. Here you need to add a checkmark in the Internet Protocol version 4.
- The last step is to activate the items “automatically obtain IP address” and “automatically obtain DNS-server address”.
Windows 8
To establish a stable Wi-Fi connection on windows 8, you can follow the algorithm designed to activate the Internet on windows 7. All the steps are identical.
Windows 10
To connect your computer to Wi-Fi on this operating system is quite easy. It is sufficient to click on the wifi icon, which is located near the date and time icon. After selecting the desired network, connect to it. You will be able to do this after entering the password.
Problems connecting your computer to Wi-Fi
When connecting your computer to the network, there may be problems that you will need to fix.
- Errors in the operation of the router. In this situation, you need to turn off the device and turn it on again after a few minutes. If this does not help, you need to reconfigure the router. Also, experts strongly recommend to buy only high-quality routers, which have enough power to use high-speed internet.
- Entering the wrong password to access Wi-Fi. If after thoroughly double-checking the password and making sure that it is entered correctly, the situation does not change, you should resort to changing the router encryption key.
- Problem with the usb port. Here you need to change the computer connector, in which you can insert an external adapter. After that, the Internet will work steadily.
- Connection problems can occur due to installed drivers. The way out of this situation is their complete reinstallation from the adapter manufacturer’s website.
- The installed router is in the router’s denied list. To solve the problem you need to filter the lists and put the selected device into the category of allowed devices.
- Wi-Fi network speed can slow down due to household electrical appliances. To get rid of such a phenomenon, you need to place electrical appliances away from the router.
How to give out Wi-Fi to the computer from the phone you can learn in our article.
Peculiarities of connection for different OS
The modern computer is equipped with a radio receiver that receives and sends a wifi signal without the help of cables. Its configuration depends on the operating system:
- Windows XP. Access the “Network Connections” tab through the Control Panel. Right-click to enable “Wireless Network Connection” and then view the available wireless networks. In the “Wireless Networks” tab, open the “Advanced” menu and select “Automatically connect to any network” and “Connect only via access point”. In the properties of the BS, set the network name and the key you will use to connect to the WiFi.
- Windows 7. You can connect the device through the menu “Networks and Internet”. To do this, change the adapter settings in the Network and Sharing Center. In the properties of the network connection, tick the checkbox for the protocol version 4. In its properties activate the automatic acquisition of the IP address and DNS server. To connect to the WiFi, go back to the point where you changed the adapter settings and click on “Connect/Disconnect”.
- Windows 8. The configuration is carried out similarly to Windows 7. To do this, click the icon with the gray star, select your home network and enter your password.
- Windows 10. On this operating system, the drivers are updated automatically. To connect your laptop to wifi, simply click on the icon at the bottom left of the screen, select the network and enter the password.
Difficulties that may arise in the process
There is a myth that when you turn on your microwave, the wi-fi signal gets weaker. This can also be affected by reflective surfaces (mirrors, glass) and large furniture. In fact, so far it has been found that the quality of the wireless signal is affected:
In general, connecting a computer to a wireless network is a procedure that you can handle yourself. The main thing is to carefully study the instructions on how to install and set up an internal or external wifi adapter before doing so.
Leave your email and get the latest articles from our blog. Subscribe, so you do not miss anything
Connect to your neighbors
If you are not satisfied with the speed of your own Internet connection, or you do not have it at all, perhaps you wonder how to connect your device to Wi-Fi neighbors, from whom you can borrow high-speed data transmission.
Through a pickup
The easiest and most obvious way is to pick a password. This can be done manually, for example, by operating databases with the most common keys, entering each one in turn. But it takes too much time and there is very little chance of connecting to the Internet, so it’s better to use special applications.
To use them one has to enter the name of a network and the software will pick up the key from the database.
Hacking via wps
If your neighbor’s router has WPS enabled then it is possible to connect to the router via it. There are many applications that pick up the Pin code needed to gain access to the modem via WPS: WiFiSlax, WiFi WPS Unlocker, etc.
Picking up the code in most cases takes less time and resources than picking up the password, because the Pin consists of only eight digits, and some of them have a specific purpose, which makes it easier to create a quick algorithm for cracking the WPS.
Hacking WPA and WPA2
There are quite effective means for connecting to Wi-Fi with WPA and WPA2 protection.
One of the most popular methods is to use the aircrack-ng program. However, you will have to install a Linux operating system to use it.
The application will guess your password using the computing power of your computer. There is no guarantee that you will definitely be able to access any network, but if the owner has set a not too cunning password for his Wi-Fi, the probability of connecting to it using this program is quite high.
From theory to practice
The main task when building a network is not to click the mouse in the “Next-Next-Finish” mode, but to intelligently plan the interaction of devices, even for a very modest project.
Therefore it is best to begin with a paper sketch and the formation of goals and requirements for the new section of the network.
Note. The methods of network organization and configuration discussed in this article are also suitable for other access points, not only those described below.
One company has an office and a small branch office in different buildings, as well as an adjacent landscaped area: benches for recreation, a place for smoking, etc.
Employees can be at their desks in the central or remote office or just walking around the territory, and it is important that they have access to the local network and the Internet.
The minimum option for this task is three access points: in the central office, in the remote office and in the open area (see Figure 1), connected by a “chain”.

Figure 1: Diagram of a wireless network.
If the intermediate (outdoor) access point fails, the remote office will still maintain a connection to the central network, as the access points automatically select the device with the strongest signal. However, because of the longer distance, the connection will be worse (see Figure 2).

Figure 2: Wireless network operation when the intermediate Repeater fails.
Selecting Access Points
Our access point environment is different, so you would select different access points.
In the central office we are planning an access point for closed rooms, powerful enough to make the signal available throughout the entire area of the room. Here the Zyxel WAC6303D-S model will do quite well – it is quite productive, easy to use and has a modern design.
Setting up the access points
Preparing
For local configuration we need a personal computer or a laptop, user rights for configuring the network parameters, above all IP-addresses and subnet masks.
The first step is to connect to a wired network. Access points will be located in hard to reach places, the street point after installation is expected to be accessible only via WiFi. Therefore, it’s best to get everything set up to the max before physical placement.
The first thing to do is to get an IP address to connect to the device.
- Reset the access point to the factory settings and connect to the IP address specified in the instructions.
- If the point has been assigned an IP address by DHCP, you can find it out from the DHCP server.
- The simpler way is to use the Zyxel One Network utility, which allows you to find Zyxel network equipment in the local network. This way is especially good if the point is used before and you want to check its previous settings, but for some reason you don’t know its IP address.
Setting up the root access point WAC6303D-S
After entering the login and password, we are presented with the initial setup wizard for the access point.
The process itself is fairly straightforward and allows you to do a maximum of general configuration “in one go”.

Figure 7: Setting the password and network settings.
At the end of the work there will be a final window with the possibility of checking.

Figure 8. The final window of the wizard.
After the wizard finishes we get to the main screen of the Dashboard web-interface with the main settings.

Figure 9. WAC6303D-S Web Interface Dashboard.
Read More: