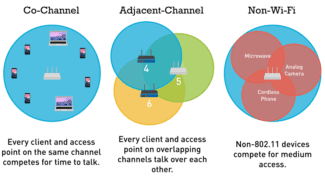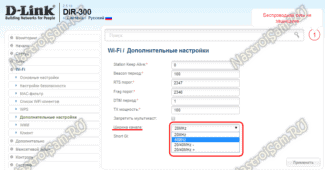So, from the point above, it is clear that although a larger frequency passes the signal better, it also affects neighboring electronic devices and reduces the quality of the connection. And the wider the band, the more likely the risk of conflict with other Wi-Fi devices.
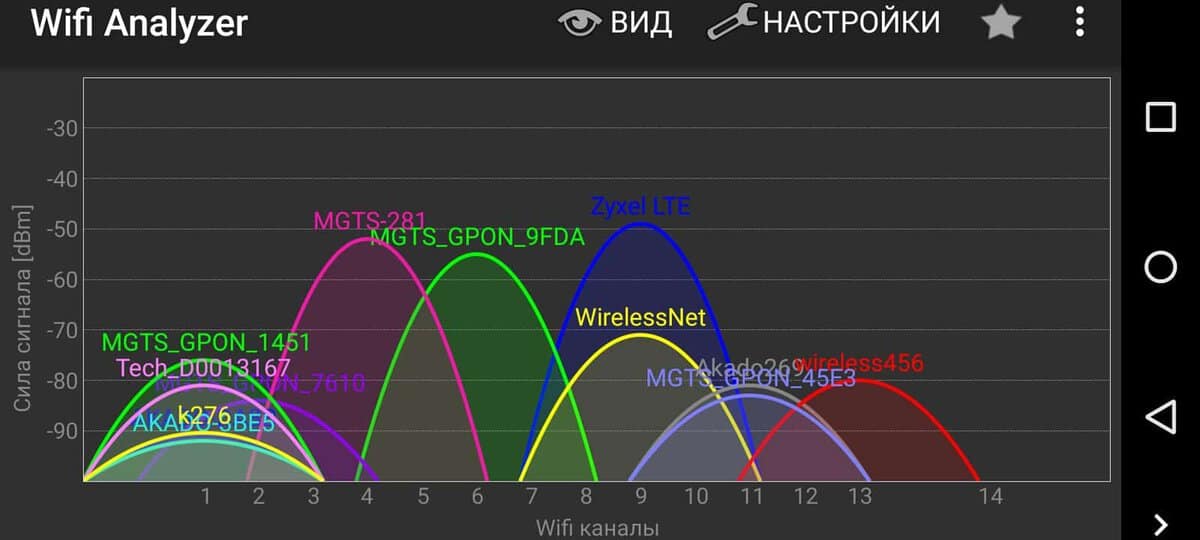
Which frequency should you choose: 2.4 GHz or 5 GHz?
Why these bands? Simple – these are currently the most common frequencies at which wireless connections are made. Most Wi-Fi devices are manufactured specifically for the 2.4 GHz or 5 GHz and the standards on which they are based. If you're interested in the pros and cons of other WiFi frequencies then take a look at this short review.
| IEEE standard* | Frequency, GHz | Year of Alliance approval | Theoretical bandwidth, Mbps |
| 802.11b | 2,4 | 1999 | 11 |
| 802.11a | 5 | 2001 | 54 |
| 802.11g | 2,4 | 2003 | 54 |
| 802.11n | 2,4 | 2006 | 300 |
| 802.11n Dual Band | 2,4 / 5 | 2009 | 300 |
| 802.11ac | 5 | 2011 – draft version | 1300 |
Frequency congestion
The 2.4 GHz band is becoming increasingly busy due to the ubiquity of wireless networks. In the table above, you can see that most standards use this band. Whether your device is running 802.11b, 802.11g, or 802.11n, you are transmitting data on the same channel.
In addition, on a two-gigahertz frequency you can only allocate three separate data channels, while on a 5 GHz frequency you can allocate nineteen.
Conclusion: The 5 GHz band wins on this parameter, as the air is freer.
What is the channel width in Wi-Fi router settings
Channel width in the settings of the router is its bandwidth, on different models it may differ. Standard for household networks and, in particular, a modem, 20 or 40 MHz is supported. Wireless Wi-Fi uses a frequency range of 2.4 GHz and 5 GHz.
In turn, channels or so-called frequency lines are identified in the range. Their presence makes it possible to place different electrical devices within one band, each of which will be able to work effectively and not affect the others. So, within 2.4 GHz there are 13 such channels allocated, but only three of them do not overlap; in 5 GHz their number is higher and the total width is an order of magnitude greater.
Visually, the channel width can be represented as arcs with lower and upper boundaries of 22 MHz thickness, some of them may have common points of intersection. In a practical sense this means that the wireless networks of other tenants in the house affect each other and can cause disruptions in Internet access.
That is why it is so important to choose a quality provider from the beginning and to be able to change the bandwidth. Then there will be no question, 20 or 40 MHz Wi-Fi, which is better.
Interesting! In upgraded modems that support 5 GHz, you can set not only the width of 20 and 40, but also 80 MHz.
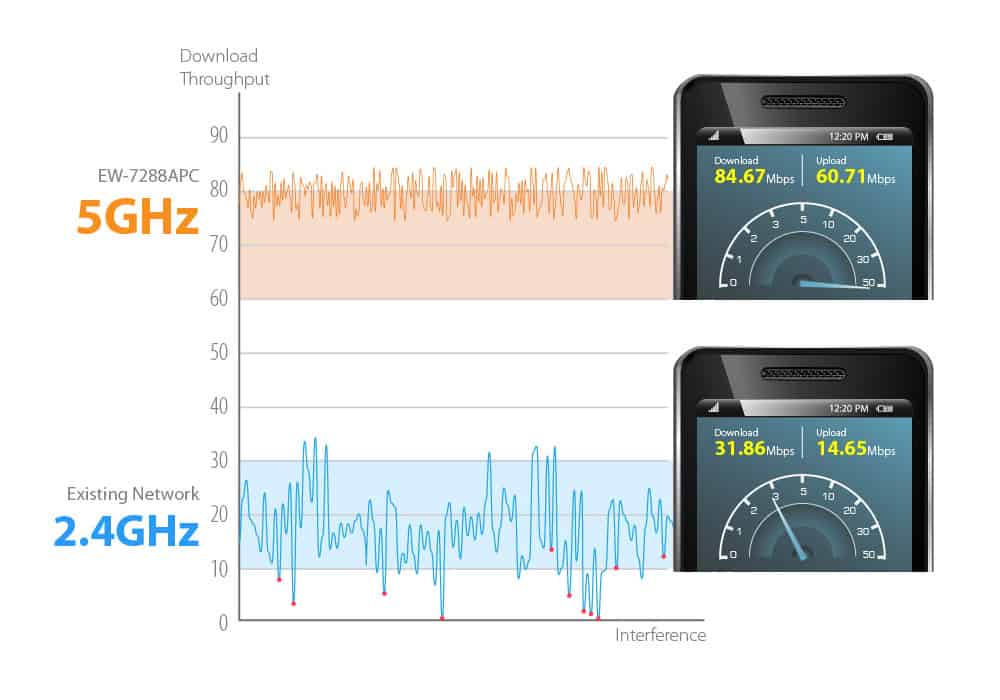
What frequency to set the "bandwidth" to
At first glance, a Wi-Fi bandwidth of 40 MHz is preferable to 20 MHz, since the channel width determines the speed of the Internet connection. But not everything is unambiguous about their performance.
- With a 20 MHz bandwidth, there are three channels that do not overlap. Thanks to their free arrangement independently of each other, no interference enters the common band. In this case, you can easily connect up to three different devices without worrying that they will interact negatively.
- The 40 MHz band allows only one non-overlapping channel to be placed. Therefore, if you connect multiple devices to Wi-Fi, each will create an obstacle and limit the overall access speed. Wireless devices are particularly susceptible to interference.
- If you use outdated hardware, pure modes (40 MHz and above) are not suitable for continuous operation by technical standards, as they can provoke incompatibility.
What you need for a 5 GHz Wi-Fi network
To work with 5 gigahertz Wi-Fi, the router and the device receiving the external signal adapter need to support one of the 802.11 /n/ac/ax standards.
Compatibility is indicated in the characteristics of the models of devices, and in the case of a laptop or computer: in the menu "Device Manager" – tab "Network Adapters" – "Advanced".

How to activate an access point
- Connect the router to a socket and turn on the power button. After a couple of minutes, the device will boot and you can configure it further.
- Plug the LAN-cable connected to the network equipment of the provider into the router (into the WAN or Internet port).
- Connect the device to the PC. This can be done in two ways: by using another LAN cable. This requires plugging one end into any of the free ports on the router and the other end into the network card of a computer or laptop; using a wireless connection. You need to find and connect the device to the router's network. The network name will be the same as the device model. If the computer will require a password when connecting to the network, you must use the data on the back of the router.
- Access the router's settings menu through your browser, at the link: 192.168.1.1 or 192.168.0.1. If one of the options does not work, the address to connect to the device is written in the instructions for the device. Login and password to connect to the settings are given in the instructions.
- Setting up Internet access . In most cases, the router will set up a connection to the Internet the first time you connect. Otherwise, you can get instructions on setting up the device from your ISP's support service.
- Setting a password on the device. To prevent other users from connecting to the Internet, you must select the WPA2-PSK encryption standard in the device security settings and set an alphanumeric password of at least 12 characters in length.

Yes, it's perfectly legal. According to a decision made by the General Commission in 2011, the frequency band of 5150-5350 MHz was allowed for devices supporting 802.11a/n protocols.
And since 2016, the 5650-5850 MHz band is allowed for 802.11ac protocol and the allowable radiated power for transmitters has been increased (10 mW per 1 MHz).
Read More: