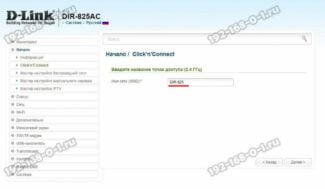The next step is to activate one or more WiFi networks – for each one, assign a name (SSID) and set a password to connect. If you don't want your network to be visible on devices in the list of available for connection, check the box "Hide SSID".
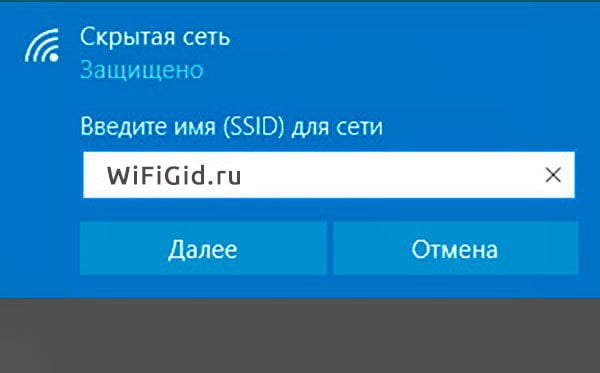
- tplinkwifi.net login and full configuration
- How do I log in to my Tplink router?
- The best features in a Tplink router
- TP-Link: log in to your account
- How do I log in from my smartphone?
- How to access tplinkwifi.net via admin – instruction
- Why won't you log in to tplinkwifi.net?
- Your computer can't access your personal account at www.tplinkwifi.net or http://192.168.0.1
- Error in the tplinkwifi.net COM, RU address
- Tplinkwifi.net.
- Other options
- There is a connection, but no Internet
- Getting an IP address without end when trying to connect
- What else can help?
- TP-Link router configuration address
- How to enter the router settings via tplinkwifi.net
- How do I get into the settings via 192.168.1.1 admin/admin?
- Login and setup at http://192.168.1.1:
- How to access the router with a browser
- Address to enter the Wi-Fi router settings
- Login and password for http://192.168.1.1 and http://192.168.0.1
- Alternative ways to configure Wi-Fi
tplinkwifi.net login and full configuration
From time to time, active internet users need to change the settings of their router or tweak the router/update the router firmware.
To do this, you need to open the administrator or router settings page. To log in to the router's administration panel you have to use tplinklogin.net . Enter this web address into the address bar of your browser window.
Make sure that your computer is connected to the appropriate router network. But there are some changes to this web address, newer Tplink routers do not use this address for tplinklogin. The new web address used to log in to the router is tplinkwifi.net..
Tplink lost control of the old domain and gave the new domain to users. Some users are still trying to log in to the settings at the old address.
The default IP address used is 192.168.1.1. Let us discuss the steps for logging into the router.

How do I log in to my Tplink router?
The internal web server, also called the router management web page, does not require Internet access. Connecting the router to your computer is not required. The connection can be wired or wireless. Follow the steps below to Log in through your Tp Link router.
- Open the Internet browser on the device connected to the Tplink router, and then enter the IP address or default web address. The default IP address is 192.168.1.1, or the default web address is tplinklogin.net or tplinkwifi net. Use any of these and you will see a login page for your router.
- On the network login page enter your user name and password. The default login information will be printed on the label on your router. Enter the same, and you will be redirected to the tp link router administration page. .

Click the login button and you will see the admin page. From here, you can change various settings on your Tplink router. We recommend that you change your password as soon as the setup is complete. Security is the main concern here. To change your router's password, follow the steps in the next section.
The best features in a Tplink router
- MU-MIMO is a multi-user multi-input output: this feature allows the device to exchange data with up to four devices simultaneously. Instead of waiting for devices, it streams data to four devices simultaneously.
- Dual-Band and Tri-Band Routers: Tri-band routers are trending today. These tri-band routers provide maximum speed by using two 5 GHz and 2.4 GHz bands. The dual-band is also useful for users who want high-speed Internet in their homes.
- QoS (quality of service): this feature prioritizes devices based on usage, such as games, applications, Ethernet LAN port, or MAC addresses.
- Gigabit Ethernet ports: these are the fastest ports that transfer data from one device to another on the network.
TP-Link: log in to your account
The IP address used to access the router is 192.168.0.1. If the physical connection between the two devices has not been made, it needs to be made first.
It may be different if the router has changed the local IP address.
Instructions to enter the TP-link router's personal account page:
- Open any browser (for example, Google Chrome) and in the search line paste or write 192.168.0.1

- Choose to go to the regular address, but not the Google search.
- In the "Username" field, enter admin, for the "Password" field – also admin. Press "Login".

- Finished, you are on the main page of the router panel, where all information about the router is collected and you can configure it.

This authentication method works for all models of TP-Link routers, N-series (TL) and AC-series (Archer). Also, Archer routers use tplinkwifi.net to log into the admin panel. Therefore, you can choose which address to log in to, there is no difference.
How do I log in from my smartphone?
To access the panel of the router, you need to connect to it via Wi-Fi network, which it distributes. If you have turned off Wi-Fi in your router's settings, you must turn on Wi-Fi. Next:
- Open the Wi-Fi section on your phone and connect to the network access point by entering your login (network name, SSID) and password.

- Launch the browser and in the address bar write the IP to enter 192.168.0.1

- Enter login and password – admin in the first and second field (by default, but you can change it).

- Done. Access granted.

How to access tplinkwifi.net via admin – instruction
Before you try to enter the personal account of the TP-Link router, you must first make sure that it is turned on and more than 2-3 minutes have passed since it was downloaded. Make sure that the computer, laptop or phone from which you are trying to log in to tplinkwifi.net is connected to the router via WiFi or a LAN cable.
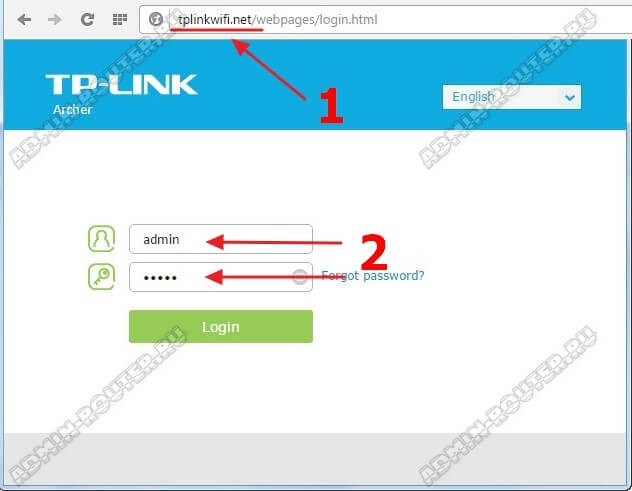
The procedure for logging into the router's settings:
- Launch any web browser.
- In the address bar write the address: tplinkwifi.net
- Press Enter
- In the window that appears, enter the username admin and password admin in the appropriate fields.
- Press the Login button.
After that, the personal cabinet of the router interface should open. If the device is configured for the first time, then the Quick Setup wizard can open in automatic mode:
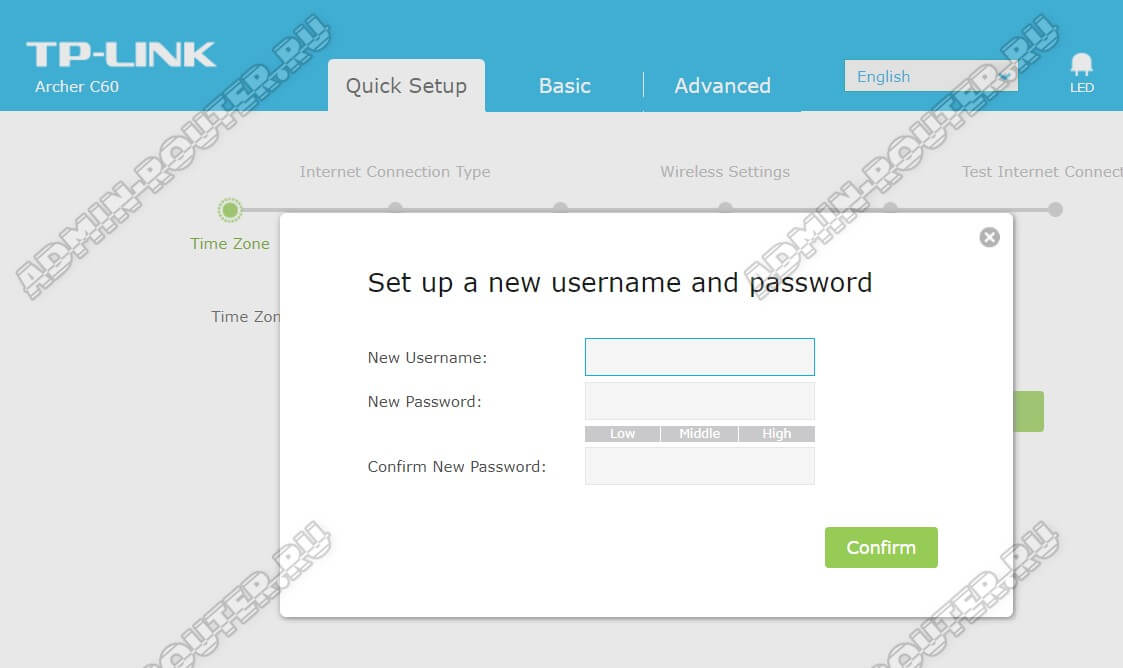
In this case, it will be necessary to go through all the configuration steps, after which the router will be fully ready to work.
Attention: If the admin password does not match, it means that it has been changed earlier during the previous setup. In this case you will be able to enter the router only after resetting to factory defaults.
Why won't you log in to tplinkwifi.net?
Owners of wireless routers often come to us with the fact that they can't log in to TP-Link web interface. According to our statistics, in every second case users enter the address tplinkwifi.net not in the address bar, but in the search line of Yandex or Google. And it happened even on the newly unpacked router. In principle, this is not surprising: the default connection is configured via Dynamic IP and if the same option is used at the provider, then the Internet will be immediately available.
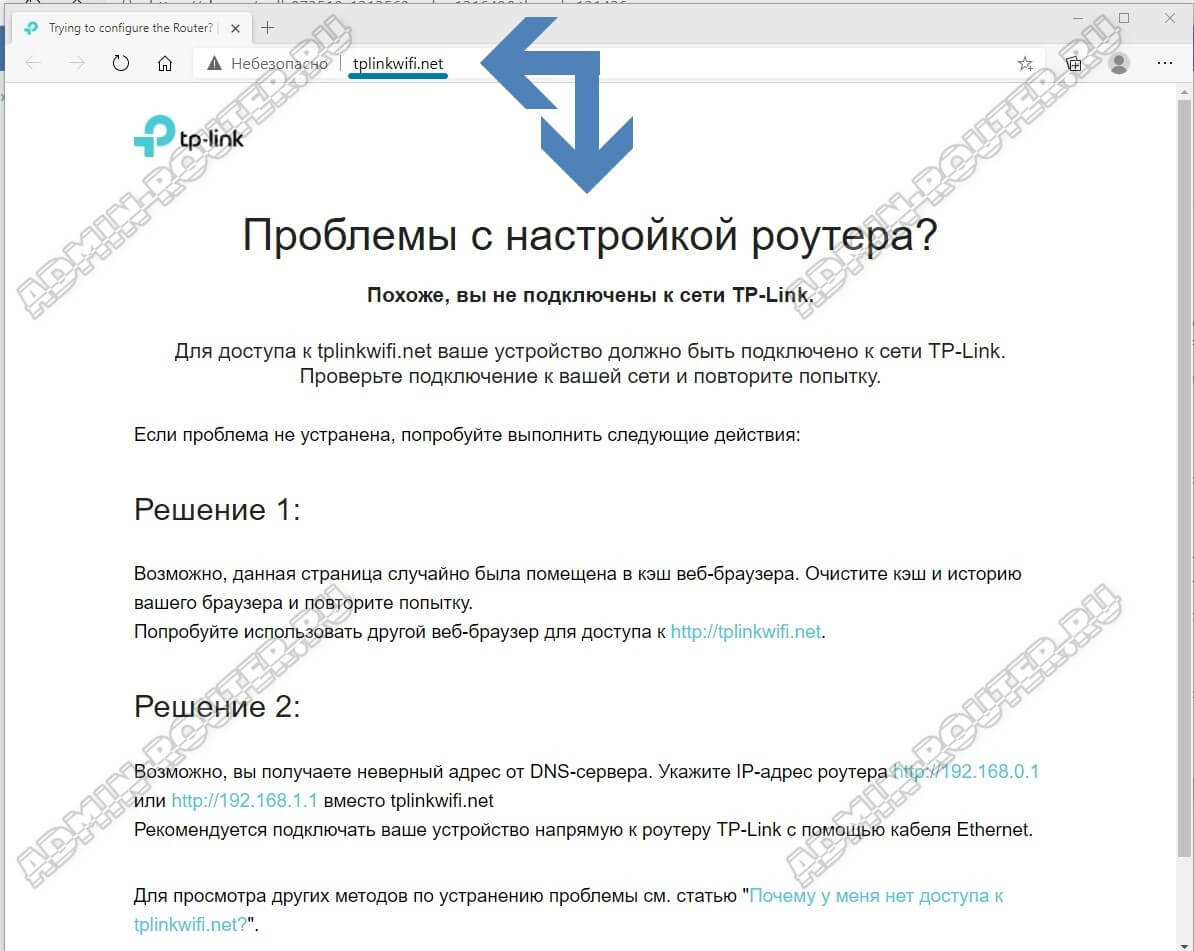
Well, the search engine does not redirect to a local page, and to sites in the global web WWW. This is why the manufacturer has registered the domain https://tplinkwifi.net and made a real site on the Internet, which helps the user to go the right way. By the way, if you follow the solutions suggested there, then with 99% probability you will be able to log in to your TP-Link router without any problems.
Here are a few more reasons why logging in to the router's personal account may not be available:
– A static IP address from another subnet is configured on your computer or laptop. In this case you have to open the TCP/IPv4 protocol properties and check the automatic IP address and DNS servers checkboxes there. Like this:
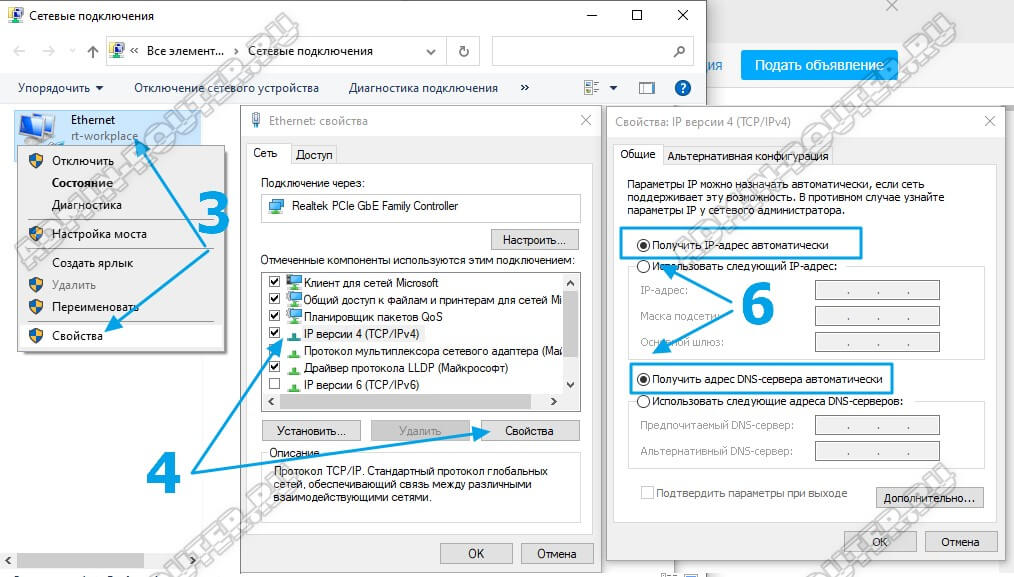
– A web browser has a proxy server set up or an extension enabled to ensure anonymity on the Internet. In this case, too, everything you type in the address bar is sent directly to the Internet. Try to access TP-Link web interface with another browser.
– You can't log in to the router from one device – try from another. Any laptop, tablet or smartphone will do.
Your computer can't access your personal account at www.tplinkwifi.net or http://192.168.0.1
I often hear from users asking why their computer doesn't log into the router's personal account at tplinkwifi.net. The page simply does not open, or one gets into the search results in Yandex. However, if you type in 192.168.0.1, the login page of the TP-Link private cabinet works.

The reason for this error is incorrectly configured DNS servers in the computer or laptop network adapter settings.
Error in the tplinkwifi.net COM, RU address
Be careful! The address looks exactly like tplinkwifi.net, without RU or COM at the end.
To fix it, go to "Network and Sharing Center – Change adapter settings".


Here select your connection type that you are currently using – wifi (Wireless) or cable (Ethernet).


Here, remove all values and put "Obtain automatically" on the IP address and DNS server.
Tplinkwifi.net.
Tplinkwifi.net is the web-based admin panel of TP-Link routers to login and change WiFi password, SSID, and default settings at http://tplinkwifi.net/.
To access tplinkwifi.net, your device must be connected to your TP-Link Router's network. The default WiFi settings are located at the back of your router. Follow these steps to login to your TP-Link router:
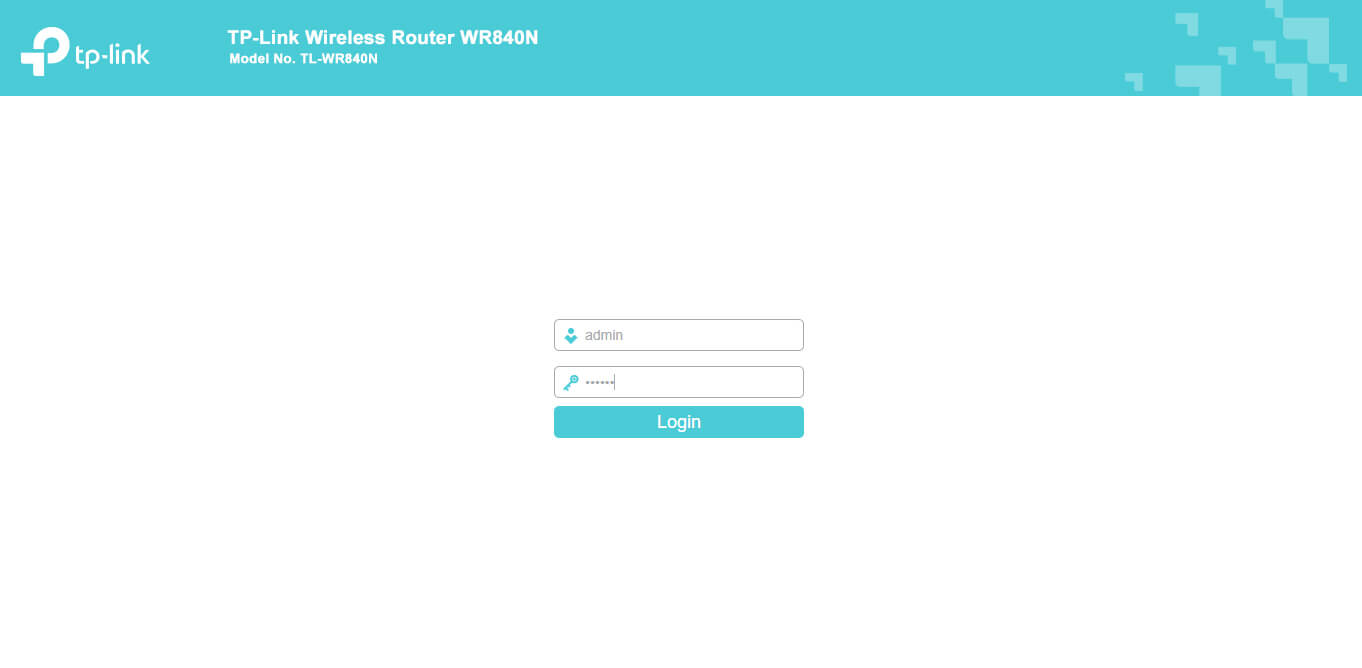
- Open a browser and type http://tplinkwifi.net in the address bar.
- You can use the Router's IP address http://192.168.0.1 or http://192.168.1.1.
- Enter admin (all lowercase) for both username and password to log in
- You will be logged in to the TP-Link user interface.
Other options
If the router is connected, the updates are in order, you have definitely installed and paid for the Internet, but the Wi-Fi is still not working, let's dig deeper.
There is a connection, but no Internet
If the Internet does not work, there may be several reasons. Beginning from non-payment for the Internet, to mechanical damage to the router or cable.
- Take a look at your router. If the Internet icon is red or extinguished, then you do not have access to the network. Contact your ISP. They may be working on repairs.
- Check to see if all the wires are connected. If the wires are not sitting tight, put them back in their sockets.
- If this does not solve the problem, examine the cable responsible for the Internet. Check its condition. An outdated or damaged cable will not transmit a signal.
- Wires can also be damaged elsewhere. Practice shows that cables that lie in the attic or elsewhere can be bitten by mice and rats.
- The cause may be a faulty WAN or LAN port. This is common on older devices that have been carelessly handled.

Getting an IP address without end when trying to connect

Rare, but not uncommon. It's not possible for your gadget or PC to connect to a network if it doesn't get at least a temporary IP address. The problem here is in the router settings themselves.
- Go to the router's remote management page. The address is written on the back of the device.
- Go to the "DHCP" tab. The checkbox must be on "Enable". Check the range of available addresses for the devices.
What else can help?
If the Internet isn't working, sometimes changing the Wi-Fi channel can help. When users install and configure the router themselves, they don't pay attention to many little things. For example, the transmission channel. Almost all of them have it set to "Automatic".

The algorithm for finding an available channel is the same for many routers, so it is possible that all your neighbors and you sit on the same channel. This can make someone's Internet connection slow or not work. Go to the web page of your router, in the tab "Wireless", "Wireless settings" select the desired channel. By alternating and checking the Internet speed, of course.

Dear readers! Our article was written long, but with humor! Write your comments and tell us to mistakes! Your opinion is important for us!
TP-Link router configuration address
On any TP-Link router, both old and new Archer models, there is a special sticker which is usually stuck on the bottom of the device. This sticker contains the address to enter the settings, username and password for authorization. This is how it looked like on older models:
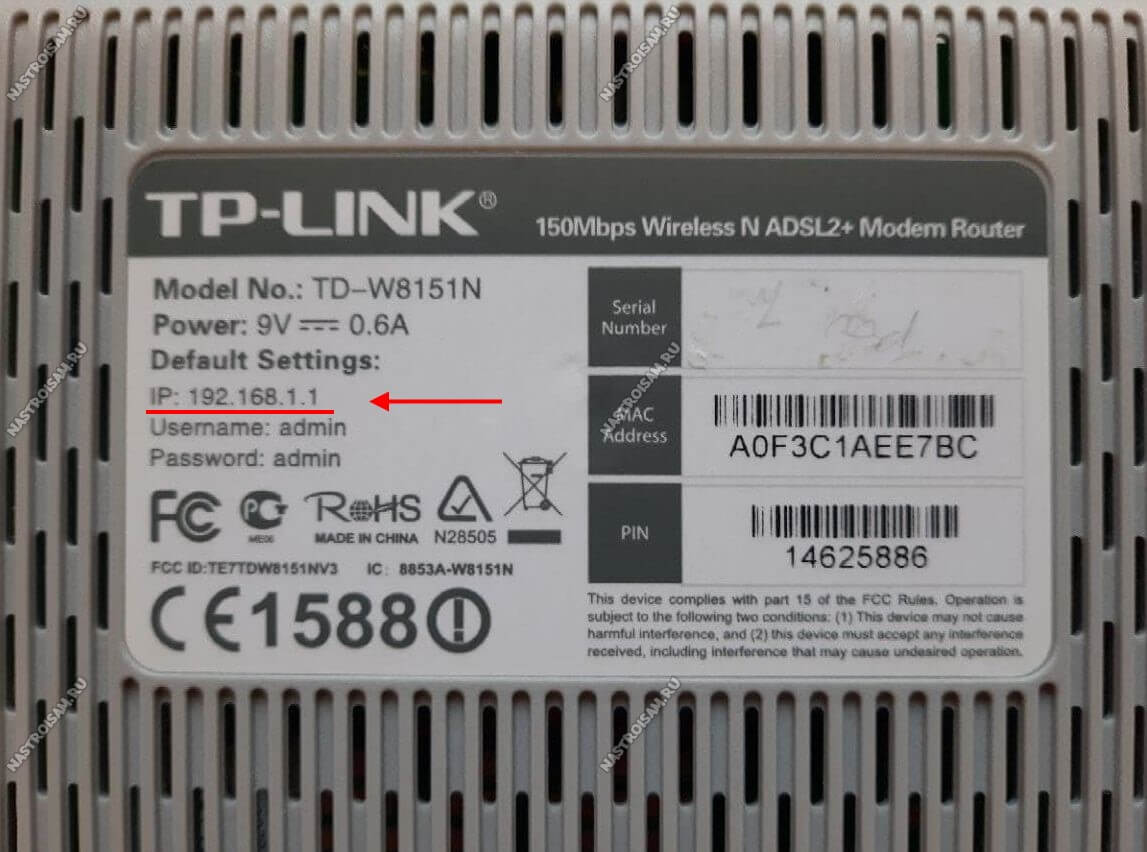
The sticker indicated an IP address of 192.168.0.1 or 192.168.1.1. What is interesting, the same network device model could have different local IP addresses on different firmware versions. Apparently this confusion motivated the engineers to use a domain name.
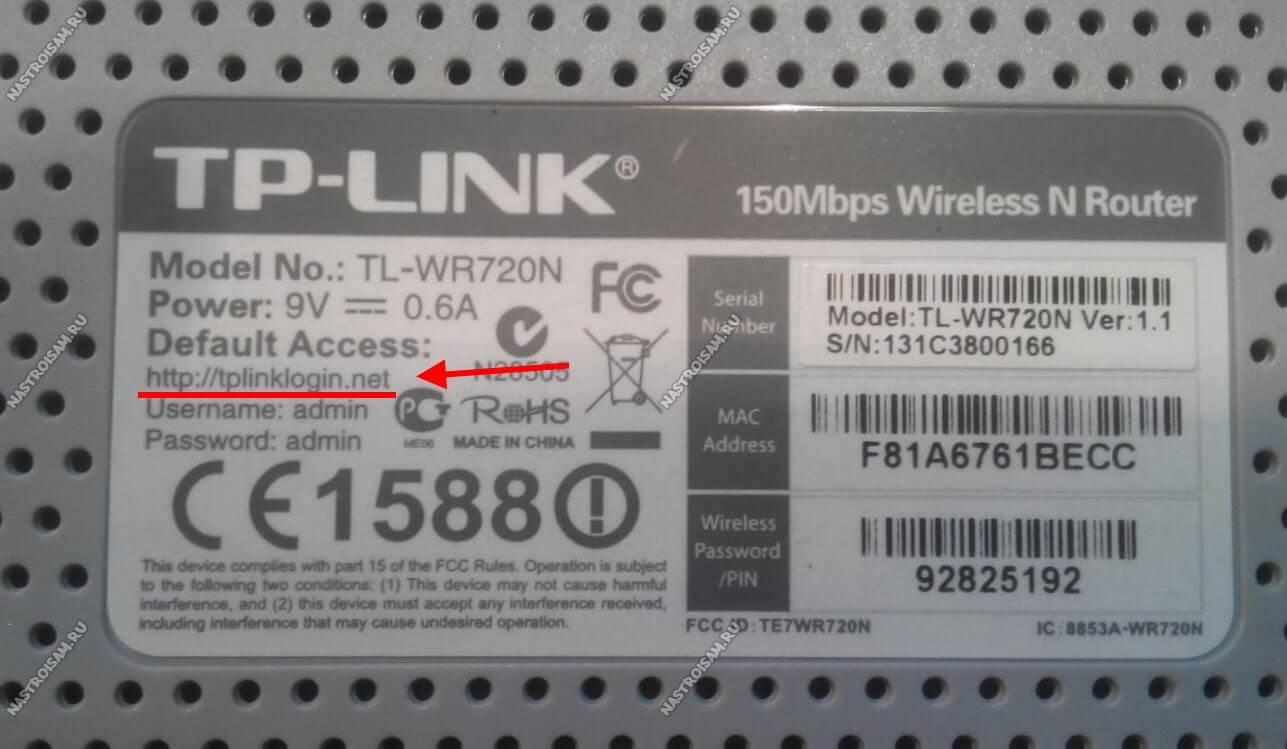
At first it was tplinklogin.net and that was the address they used to put on labels of TL-WR720N or TL-WR741ND models and the like about 5-10 years ago. I don't know why they gave it up, but it's been around for years now that all TP-Link Archer WiFi routers use the same tplinkwifi.net symbolic address. Please note that I cited TP-Link TL-WR720N router as an example. In version V1 it uses the old address for logging into the web-interface, while in version V2 the new address is used.
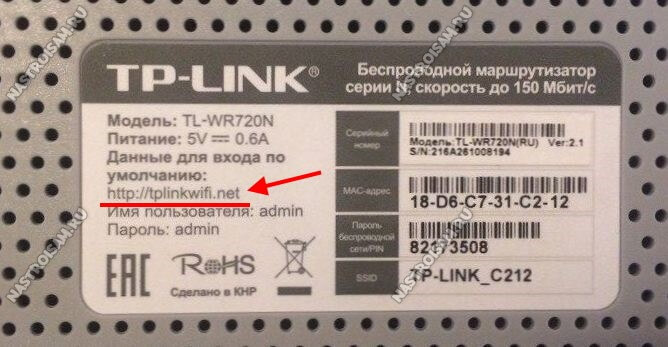
By the way, it's interesting that the old tplinklogin.net address works on all TP-Link and Archer Wi-Fi routers, just like the new one.
How to enter the router settings via tplinkwifi.net
Before you try to enter the TP-Link router settings, you must first meet one main condition, without which nothing will work and which newcomers forget about. This condition is – you must be connected to the local network of this router. For experienced users, it is self-evident, but for beginners it is not so obvious. If you have a computer or laptop, you must connect via a LAN cable for configuration.

If you want to configure the router using a smartphone or tablet, then you will need to connect to it via Wi-Fi. Network name and factory password are also written on the sticker I mentioned above:

After you have connected to the local network of the TP-Link Archer router, launch the web browser you usually use and in the address bar of your browser (not in the search line of Google or Yandex, but in the address bar) enter the address: tplinkwifi.net. Enter it without the prefix "http://" or "www". Then press the "Enter" key on your keyboard.
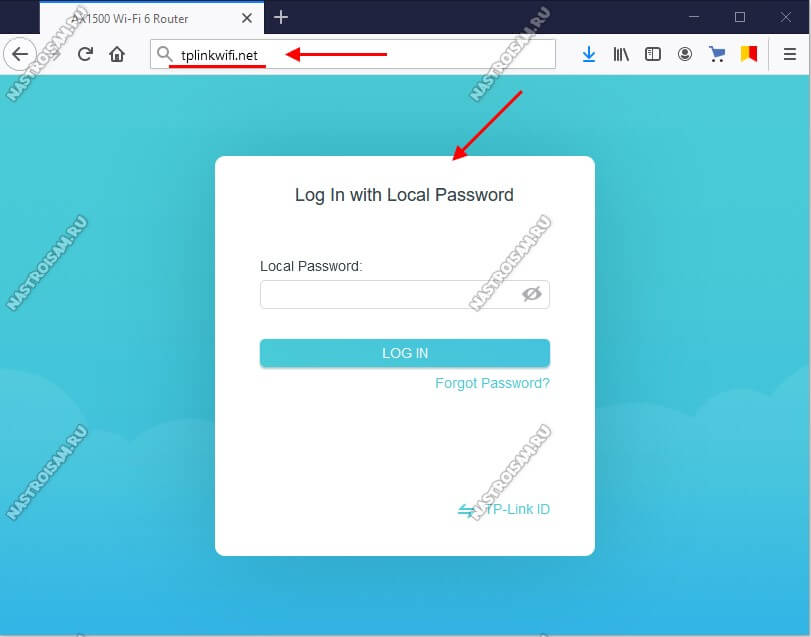
If everything was done correctly and there are no problems, then the authorization page should open in response, where you have to enter the password to enter the settings of the device.
Note: If you are setting up a new TP-Link Archer router, just unpacked from the box, in this case, when you first enter into the so-called "personal router account" you will have to think up your password and enter it.
How do I get into the settings via 192.168.1.1 admin/admin?
Changing the settings of any wireless router does NOT require any additional software or drivers. You can configure the device on any computer or laptop, phone or tablet. Some router models can only be set up with a network cable. But most modern routers can be set up wirelessly, over Wi-Fi.
Therefore, logging in to 192.168.1.1 and configuring the router is possible: both with a network cable, and without it – using Wi-Fi technology. The general login order does not change. An Internet connection is not required.
Login and setup at http://192.168.1.1:

- Open any Internet browser
- Type http://192.168.1.1 in the address bar.
- When the authorization window appears, enter login and password – admin admin admin or those specified on the sticker on the bottom of the router
In the example, I used Yandex. Browser, but any browser will do (Chrome, Safari, Mozilla Firefox…). The IP of your router can be different from 192.168.1.1 (see table below). The most popular is 192.168.1.1 (Zyxel, TP-Link, Sagemcom, Asus, Tenda), the second most popular is 192.168.0.1 (D-Link, Netgear). To configure TP-Link it is convenient to use the following addresses: tplinklogin.net and tplinkwifi.net. But in my case, http://192.168.1.1 is fine. The admin admin login and password may not work either, read more about that here.
The process of logging into the router at 192.168.1.1 is described in more detail in this video:

To set it to automatically get an IP address:
- Go to "Network and Sharing Center" – "Change Adapter Settings".


- Select the connection you are using, right click on it and go to its "Properties

- Select IP version 4 (TCP/IP v4) and click "Properties" again.

- Set the switches to obtain IP and DNS addresses automatically

How to access the router with a browser
For easy setup, access the router via an Internet browser. There are no restrictions here. Use your favorite browser. I am more comfortable using Google Chrome.
- Open the browser, an Internet connection is not necessary.
- Enter http://192.168.0.1 or http://192.168.1.1.
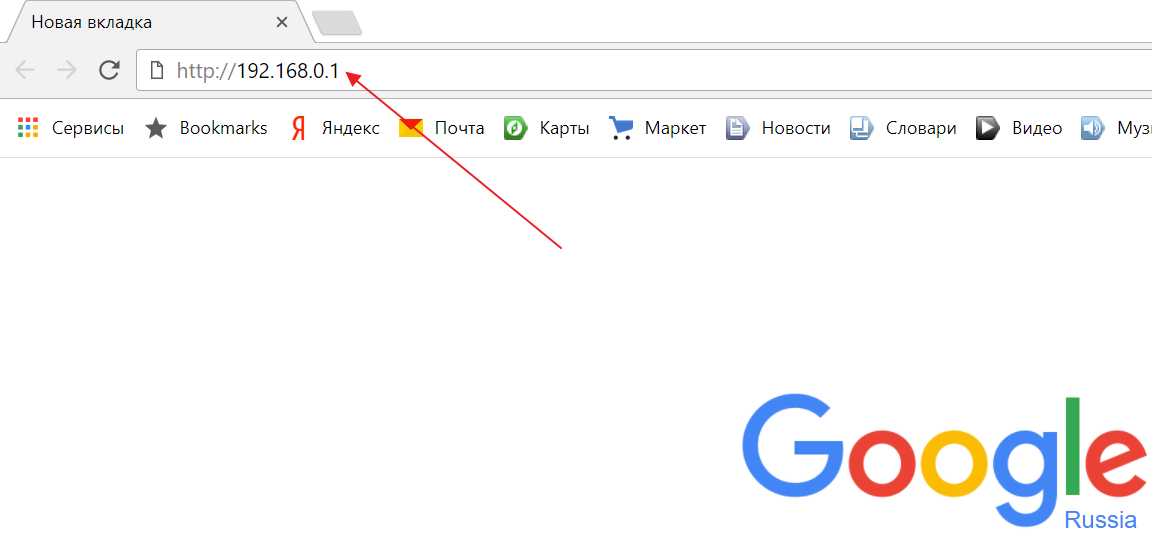
- In the login window that opens, enter your admin/admin username and password.
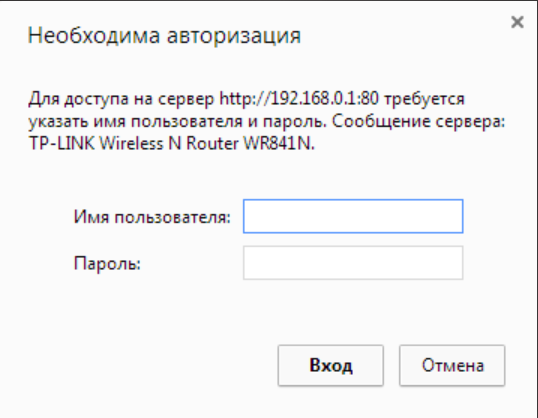
Address to enter the Wi-Fi router settings
To log in to your Wi-Fi router, you need to open its setup address in your browser. What is this address? Standard addresses to enter the admin panel of the router settings:
To successfully log in, you need to properly connect your router to your computer. Your router model may use a different address. Study the user manual.
Login and password for http://192.168.1.1 and http://192.168.0.1
After entering the address in your browser, an authorization window should appear. Here you must enter the login and password for your admin panel.
The standard login and password for logging into the router via http://192.168.0.1 и http://192.168.1.1 — admin/admin.
If none of the options work, try resetting the firmware to factory settings via the "Reset" button.
The exact login and password can be found in the documentation for your router model.
Alternative ways to configure Wi-Fi
The admin panel is not the only way to configure your wireless router.
If there are other ways to enter the settings for your router, it will be noted in the user manual. Helpful information about Wi-Fi device access settings can be found in the stickers on the case. Here's an example:
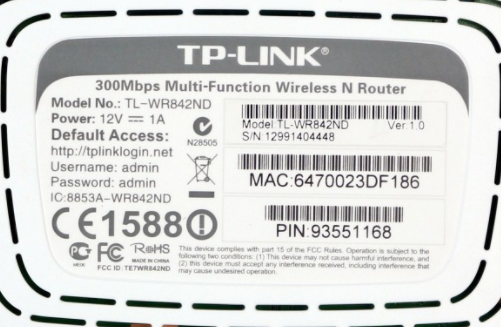
Some models can be configured using the disk that comes with the unit. Other manufacturers offer special programs, utilities for configuring for a particular Internet service provider. You can download such software from the manufacturer's website.
Read More: