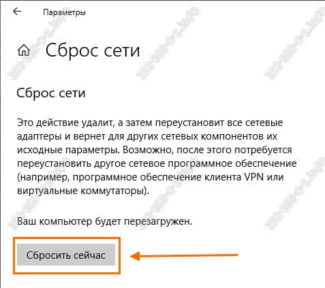This method is relevant only at home, because you don't have to enter the password every time. Of course, you can't use it in a cafe or a store.
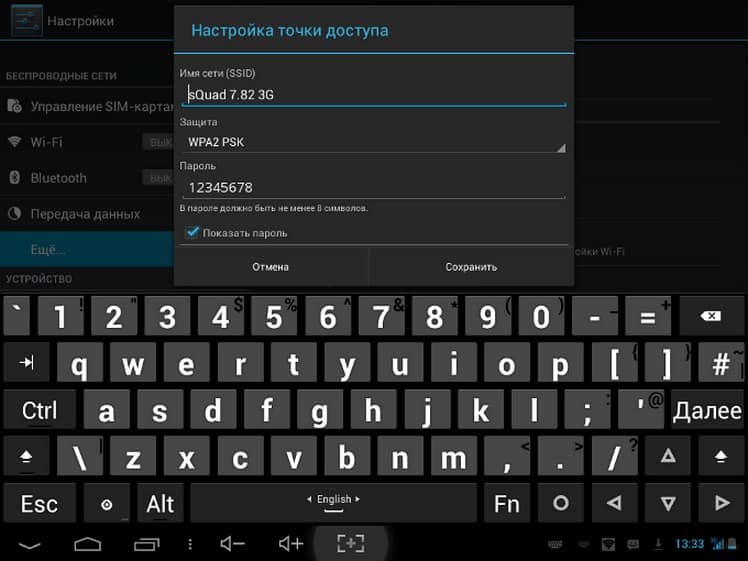
- Connection of wi-fi on phones and smartphones
- The most common problems when trying to connect your iOS phone to Wi-Fi
- Creating a hotspot on Android
- Apps
- Creating an access point on Windows Phone
- Wi-Fi connection on iOS
- Third-party applications for Wi-Fi sharing
- Problems with turning on and lack of Internet
- Apps for viewing passwords
- Wi-Fi passwords
- Wi-Fi key recovery
- Wi-Fi map.
- If it doesn't work
- Using a computer
- Reset your router
- Express methods
- The culprit is the smartphone
- The computer connects to the network, but the phone doesn't
- Wi-Fi is connected without internet access
- Authentication error
- IP configuration error
- Deleting the network
- How to connect WiFi on your iOS phone
- How to connect WiFi on your Windows Phone
- How to connect Wi-Fi to the phone
- Phone can't see the router
- How do I set up WiFi on my iPhone?
- Possible problems and their solutions
Connection of wi-fi on phones and smartphones
IMPORTANT: Before you set up your phone, first check to see if you are within range of a particular Wi-Fi connection. You can use your home WiFi, or you can connect your Iphone to free networks, such as in cafes or shopping malls.
- Go to the home screen and go to the "Settings" menu.
- Look for the "Wi-Fi" line and turn on the option.
- It will then automatically start searching for available Wi-Fi.
- Choose a name and connect.
This method is suitable for connecting to unprotected routers, for example, in public places.
If you are connecting to a secured Wi-Fi, the sequence will be slightly different:
If you can't connect your phone to Wi-Fi in this way, it means you're entering the wrong password. In order to find out the correct one, contact your Wi-Fi administrator.
DO NOT FORGET! To connect the phone to the protected Wi-Fi- you have to know the password, and next to such connections there is an icon "lock".
There are also situations when you need to connect the phone to a hidden access point, which is not displayed in the general list. To connect your smartphone, you need to know the exact name of the Wi-Fi:
- Open the "Settings" menu.
- Look for the line "Wi-Fi" and enable the option.
- Press "Other" and enter the exact name.
- Press "Security".
- After that, you need to select the type of protection, as shown in the illustration below.
The most common problems when trying to connect your iOS phone to Wi-Fi
It often happens that you seem to have done everything correctly and followed the instructions, but nevertheless you cannot connect your phone with the operating system IOS to Wi-Fi. Do not despair, and think that the saying "Technology in the hands of a monkey – a piece of iron" about you. Most likely, it is not in some technical failure.
If you can't connect your phone to your Wi-Fi, do the following:
- Check your router connection. Also, make sure you're in range.
- Check that your smartphone has the Wi-Fi option enabled. Go to Settings, then to Wi-Fi. If there is a blue checkmark next to the desired name, it means that the connection in your phone is done and the router is malfunctioning.
- If you want to connect the phone to Wi-Fi at home, then check if the cables are properly connected and if the router is configured correctly.
- Reboot your iOS phone and reconfigure it.
- Reboot your router and reconfigure it as well.
If nothing helps, try the following:
- If you are trying to connect your smartphone in a public place, ask an employee of the establishment to set up Wi-Fi.
- Check the connection on other devices, such as a laptop, or ask others if their Internet is working. If the other devices also fail to connect, then there is a problem with your Internet service provider. Contact your Internet Service Provider.
- Try connecting to another location or a different Wi-Fi service. If unsuccessful, contact the service center to have your Iphone checked.
- Update the firmware version of your router and check that your smartphone is on the list of supported devices.
Creating a hotspot on Android
Not all Android devices can give out internet, so make sure your phone has GSM/3G and, of course, a Wi-Fi module. Turning such a device into a modem that will distribute the connection is pretty easy.
- Go to the settings menu and select the "Wireless Networks" section.
- Open the "More…" tab and click on "Modem Mode".
- Select the "Access Point" section, and in the window that appears, open the settings for this option.
- A window will appear to create a new connection, where you must enter the name for the network, under which it will be displayed in the list, set the password and specify the type of encryption.
- Save your changes and go back to the "Access Point" menu to activate this way of working.
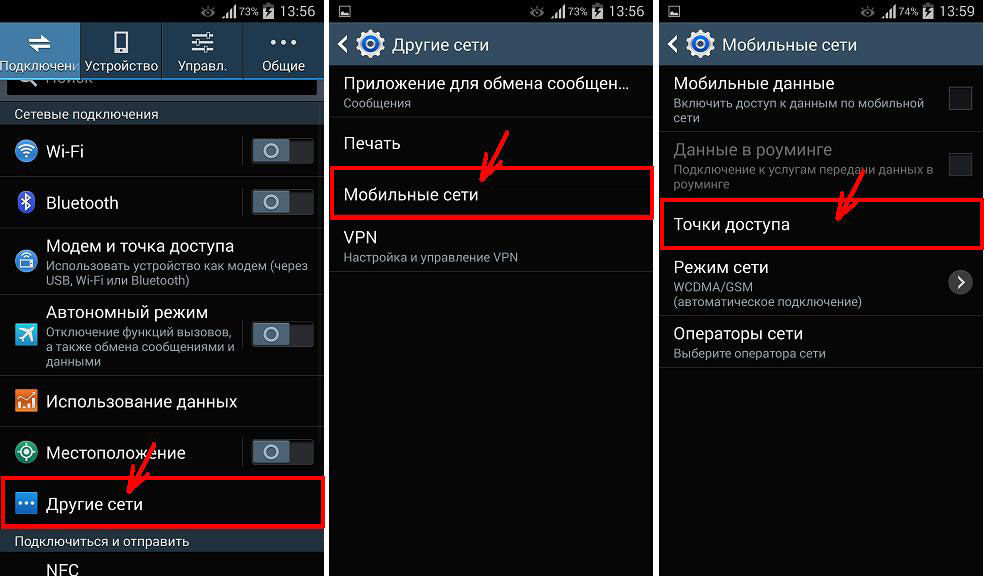
Now you can use your phone as a router that you can connect to from various equipment. Later on, you don't need to reconfigure the settings, just turn on the "Access Point" line.
You can also keep track of who is using your Wi-Fi – the list appears in the "Modem mode" window. Additionally, on the Android platform there is a function of speed limitation, which is enabled as follows:
Apps
There are special programs that turn your smartphone into an access point, for example, FoxFi or Wi-Fi Tethering. There is also a utility Tethering Widget, which works as a widget. What are they for? If you often use your mobile device for distributing the signal, it is not very convenient to activate this way of work every time through the settings, but the presence of a special icon in the menu greatly simplifies the process.
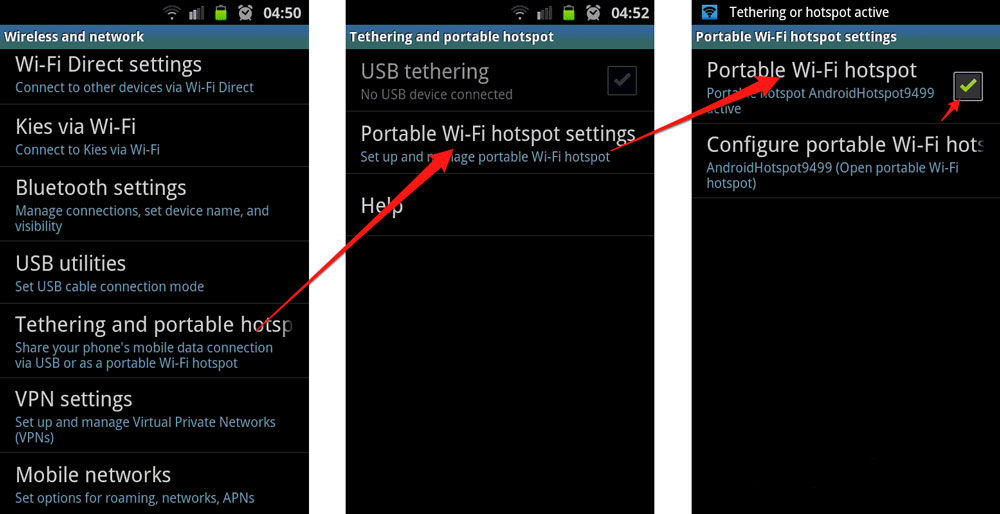
Creating an access point on Windows Phone
On a technique running Windows 8, you can set up the distribution of the connection as follows:
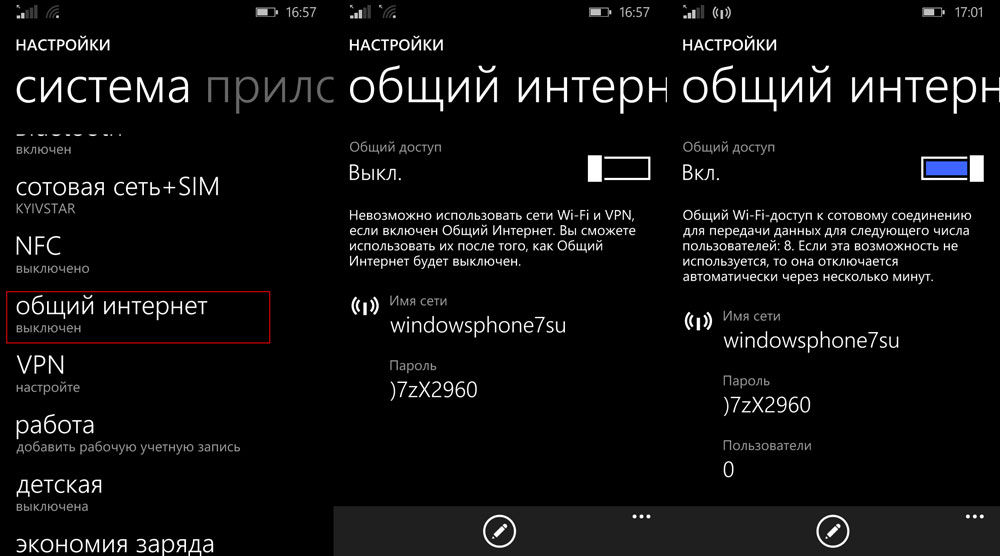
That's it! As you can see, in this operating system to enable modem mode is very simple and easy. It is worth clarifying that the maximum number of equipment that can simultaneously connect to the phone – no more than 8 units.
Wi-Fi connection on iOS
Connecting on iOS is actually not different from Android. To connect your phone to Wi-Fi, go to Settings → Wi-Fi, activate the On/Off slider. After that, select the desired network from the list, enter the password, if necessary, and welcome to the Internet. Setting up Wi-Fi on iOS is not difficult at all.




Starting with iOS 7, you can quickly connect your device to a wireless connection through the Control Center. Swipe up from the bottom of the screen, click on the Wi-Fi icon, select the desired connection from the list, enter the access code and connect.

In the future, the phone will connect to the selected network once it is within its coverage area. If you do not want this, click on the connection and select "Forget this network". You can also manually adjust criteria such as IP address, DNS and subnet mask. To do this, enter the necessary data in the properties tab "Static".

Third-party applications for Wi-Fi sharing
If you want, you can install third-party software. This can be useful if the standard means of Android are not able to distribute the Internet. Osmino, MyPublicWiFi or mHotspot solutions can help make your phone a Wi-Fi access point.
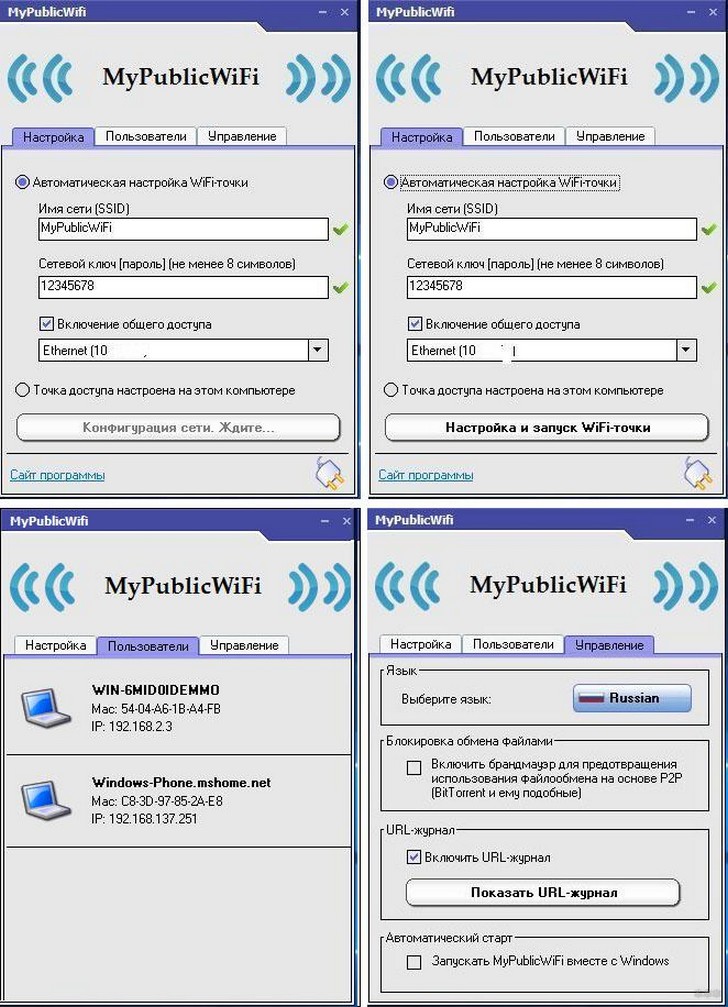
Of course, there are more proposals in the app store, however, these are the most popular and time-tested. Working with them is carried out on the same principle – first you specify the settings of the future network, and then you can press the button to start distributing.
Such applications can function in the background, so they will not interfere with the smartphone.
Problems with turning on and lack of Internet
It is not always possible to make a smartphone Android Wi-Fi hotspot the first time. The APN can be created and other devices will connect to it, but you will not be able to enter the sites. The reasons for this are as follows:
If the problem is the antivirus on the phone you are giving out, you need to start it and disable the Firewall option in the settings. The connection should work properly. If not, you should try to run the APN, previously removing the antivirus.
Any application in Android can affect the operation of the entire OS. It is worth checking your phone. Maybe some files are malicious and should be blocked or deleted.
An extreme way to solve the problem is a full factory reset. You need to open "Settings", go to "General" and select "Reset and Backup" (or "Restore factory settings").

There's a button there that allows you to reset your phone to its original state. Before doing this, it's worth saving all your files to a backup, as they will be deleted in the process. You can do this in the same menu.
It is possible that the traffic transfer via Wi-Fi is blocked by the mobile operator. If the APN setting is done correctly and possible errors are eliminated, call the operator, asking to check their settings and possible blocking.
Apps for viewing passwords
If the previous methods failed to see the password from the wifi on the android phone to which it is connected, then use third-party applications. In this case, it may be possible to pull data from all networks. You can write them down on a piece of paper or in a separate file, so that the next time you won't have to search for them and won't have to perform all the manipulations again.
Wi-Fi passwords
One of the most popular programs, however, requires root access. Without them it will not work. The application is downloaded directly from the Google store, enter the name to search for it. Once installed, it shows you all the wireless networks you have connected to, as well as the passwords you have saved for them.

When you click on the network name, the code is automatically copied to the clipboard. After you double-click, a menu opens, through which you can transfer the information to other devices.
Wi-Fi key recovery

Installed from the Google store. After starting recovery wifi it finds all the wifi access points that are nearby.
In this menu you can see the password right below the network name. If you click on one of the items an additional menu will pop up. Using the top button you can copy only the information you need and move it to the desired location.
Key recovery will also require access to superuser rights to display the saved passwords. This is needed for all programs, their advantage is that they go through all the files instead of you and display the information in the best way.
Wi-Fi map.
Gathers information about public networks and how to log in to them. Useful utility for those who frequently move from place to place, but unlikely to help in this case. Unless you or one of your guests ever unlocked your wifi password. You can install and look, but it is unlikely you will find your device there.
If it doesn't work
If you cannot get root access and the other methods do not help, you can use alternative methods. Both of them are time-consuming and involve a lot of work, so leave them for last. Although if you have a good understanding of router settings and can do everything quickly, you can put this option at the top of the list.
Using a computer
Here there are several ways. The easiest is if you connected from your laptop to the wifi and from the same one log in now.

Left-click on the Wi-Fi icon and select "Network and Internet Options". In the new window, go to "Network and Sharing Center". Click on the name of the wireless network, you will get to the settings menu. Next, you need to click on "Wireless Network Properties" and select the "Security" tab. Here, check the symbol display, and your password will appear in place of the dots.

To avoid navigating through the settings, you can download WirelessKeyView. It will show a list of networks, and the login information will be displayed under the name. If this does not help, you can only reconfigure the router.
Reset your router

If you forgot your router login and password, then try the standard ones. Look for them on the bottom of the router. On the sticker are written those that are installed by the manufacturer, often when setting them up do not change.

Try to enter them. If the settings menu does not open, you will have to reset the router to factory settings. To do this, use the Reset button, which is located on the back panel, usually next to the power button. Press it with a thin but not sharp object and hold for 5-10 seconds.
Express methods
Usually to connect to Wi-Fi on a smartphone, you need two things: to be within range of the network's signal, and to know its name and password. But sometimes problems arise.
- If the phone does not connect to wifi, but still sees the network, the first thing to do is to use the favorite tool of all sysadmins – reboot. Turn off and on your smartphone again. If you have access to a router, do the same with it. In most cases, this method helps to solve the problem immediately.
- Check whether we are connecting to the right network. The thing is that routers from the same company have similar SSIDs by default. If the smartphone is within range of several networks, it is easy to confuse their names.
- Check if the password is correct. Open the list of Wi-Fi networks, press your finger on the one you are connecting to, select "Change". There may be options depending on the Android version. For example, tap on the network name and then on the pencil icon.
 Re-enter the password, selecting the "Show Password" checkbox. Try the connection again.
Re-enter the password, selecting the "Show Password" checkbox. Try the connection again.  Re-enter the password, selecting the "Show Password" checkbox. Try the connection again.
Re-enter the password, selecting the "Show Password" checkbox. Try the connection again. - Check if the smartphone may need to disable air mode (flight mode). In the menu at the top of the screen, there is this airplane icon.
 If it is active (highlighted), the phone cannot connect to wireless networks. Just tap this icon with your finger to disable offline mode.
If it is active (highlighted), the phone cannot connect to wireless networks. Just tap this icon with your finger to disable offline mode. - If you're connecting to an open wifi network in a coffee shop or mall, you may need to go through an authorization process. The methods can range from simply accepting the terms of use to confirming by phone number. A window should open telling you what you need to do. If it doesn't, disconnect and reconnect. Check for notifications at the top of the screen. If you see a Wi-Fi network symbol with a question mark or something similar, click it. Try launching your browser. The authorization page will open in it when you try to access the Internet.
The culprit is the smartphone
The reasons why the smartphone does not connect to the network can be different. And the symptoms are also different. First, let's see what problems may arise from the phone and how to solve them.
The computer connects to the network, but the phone doesn't
The main sign that the problem is with your smartphone. You can see the network from your phone, but you can't connect to it. There are no error messages. It often says "Saved" next to the network SSID. Wi-Fi on your laptop is working.
If you can, try connecting to another network. The problem does not disappear – this means that the culprit is the smartphone.
Wi-Fi is connected without internet access
Another problem: The smartphone doesn't connect to the Internet, but the Wi-Fi connection is active. Next to the wireless connection icon is a cross or an exclamation mark. In front of the network SSID, it says "No Internet access".

Check if the internet works on other devices. If it is, the problem is in your phone.
Authentication error
Your Android phone is not connecting to the network. When trying to establish a connection, the message "Authentication error" (possibly, depending on the OS version, "Authorization error") appears.

Trying to re-enter the password doesn't help fix the problem. At the same time, on the router, you know for a fact that the password has not been changed.
IP configuration error
The same situation: I can't connect to the wifi. Only the smartphone gives the message "IP-configuration error".
In the case of one of these symptoms, perform the following actions.
Deleting the network
Delete the network to which you can't connect. Find it in the list, tap on its name and wait until a menu appears. Select the item "Delete Network".
How to connect WiFi on your iOS phone
If you have an Apple phone, in order to connect WiFi you need to open the settings and go to WiFi. This is where you need to enable WiFi wireless connectivity. To do this, simply move the switch to the "On" position.
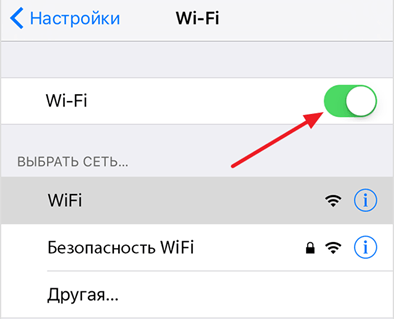
After enabling the WiFi connection, you need to click on the WiFi network you want to connect to.
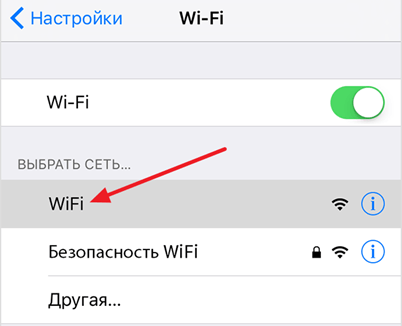
If the WiFi network is not password-protected, it will connect almost immediately. A checkmark will appear next to the WiFi network you selected, indicating that you are connected to that network.
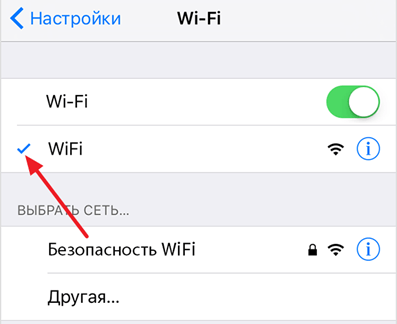
If the WiFi network is secured, you'll see a line in front of you to enter the password. Enter your WiFi password and click the "Connect" button.
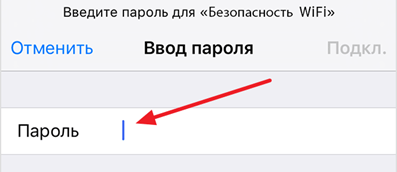
How to connect WiFi on your Windows Phone
If you have a phone with the operating system Windows Phone, then in order to connect Wifi you need to open the list of all programs and find there "Settings".
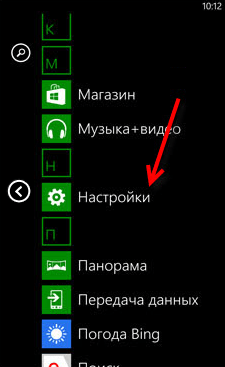

After that, move the Wifi switch to the "On" position and selectWifi network you want to connect to.

If the Wifi network is not secured, the phone will connect immediately. Otherwise it will be necessary to enter the password.
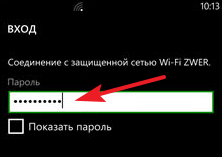
Once connected, the word "Connected" will appear next to the selected Wifi network.
How to connect Wi-Fi to the phone
Before we start talking about the problems, we need to talk separately, How to connect Wi-Fi on Android. Perhaps if you repeat this simple action, the error will disappear by itself:
- Open the settings of your smartphone.
- Go to "Wi-Fi" (sometimes hidden in the "Connections" tab).
- Activate the option of the same name. If it's already active, turn Wi-Fi on and off.
- The smartphone will start detecting networks. Choose yours.
- Enter the password and press the "Connect" button.

After the first pairing, the device should remember the network and always connect to it when you are in close proximity to the router. But a situation can arise when the phone does not see Wi-Fi. That's the scenario we're going to look into.
⚡ Subscribe to Androidinsider in Zen, where we publish exclusive content
Phone can't see the router
First we have to figure out who the culprit is: the smartphone or the router. Check Wi-Fi network detection on another device (Android, Smart TV or computer). If the problems occur only on your phone, try turning Wi-Fi on and off or rebooting the device at all.

It is also useful to check the router operability
The network is not visible on any of the devices? Then pay attention to the router. It should have "Power", "Link", "Auth", "Internet" and "WLAN" lights on. If something is missing. Restart the router If something is missing – reset the router by disconnecting it from the mains or by pressing the reset button ("Reset") located on the back of the housing. Also check the continuity of the wires.
🔥 Check out the Ali-Baba's Chest channel on Telegram, where we've collected the best products from AliExpress
How do I set up WiFi on my iPhone?
The general principles of connection for iPhones and Android phones are almost the same. To connect to the wireless Internet with an "apple" smartphone, you will need:
On iPhones there are also two types of problems – the network is not visible (hidden) and the connection does not work due to the lack of automatic settings. However, these problems are solved in different sections of the menu.
- In the menu "WiFi" in the list of available connections, find and click "Other".
- Enter the name of the network and the type of security that is configured in the router. If a window with the password appears, enter it (some security types have a password to connect, some do not).
If the Internet does not work because there are no automatic settings (DHCP is not configured or not available), then you will need to configure it manually:
Both iPhone and iPad configurations can be debugged with these instructions.
Possible problems and their solutions
"I can't set up Wi-Fi on my phone", "connection error", "nothing is configured" – these and many other questions are addressed to us by readers. As a rule, to cope with these problems is not difficult.
- Connection errors occur most often if you enter the wrong password or network name. It is worth double-checking the spelling, and you can also try to change the password on WiFi.
- Another category of difficulties arises when the user tries to connect to a public network in cafes, parks, shopping centers, etc. The law requires mandatory identification and there are problems with that: no sms confirmation, one-time password is not accepted, etc. The only solution is to keep trying until you get connected.
- And the last common difficulty – the user does not know the manual parameters (DNS, gateway, etc.) needed. You can contact the technical support of the provider – the specialists will advise how to configure the phone. But this solution is only for home Internet, because in public and corporate networks all the information is at the administrator – you have to appeal to him.
As you can see from the instructions, debugging the configuration of WiFi Internet on the phone is not too difficult, sometimes you may need to manually debug, but this task is also quite doable.
Read More: