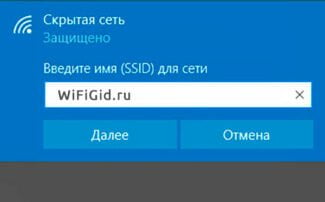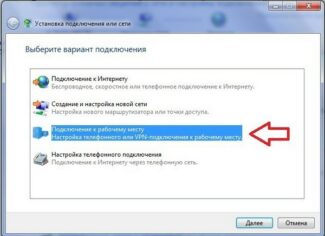If the device does not see the wifi network from the router at all, you need to check the following points:

- How to connect and configure a Wifi router Tattelecom Letai
- Actions performed before configuration
- The sequence of operations is as follows
- Setting up the Wi-Fi network
- How to enable a wireless network
- How to change Wi-Fi settings
- How does it work?
- Connecting
- Advantages of
- About Company
- Connecting and logging into the Web interface
- Internet Setup
- Manual Internet Setup
- Setting up the Internet connection
- Actions to be followed prior to setup
- The sequence of steps is as follows:
- Connection setup
- Pay attention to the way the indicators behave:
- Wi-Fi network setup
- How to turn on the wireless network
- How to change Wi-Fi settings
- More information about configuring Wi-Fi can be found in this video:
How to connect and configure a Wifi router Tattelecom Letai
This review will look at setting up a Wi-Fi router from the provider Tattelecom, which it offers as basic standard equipment. Truth be told, the basis of the router from Tattelecom is taken by the company Sagem device model Fast 2804 v5. Its configuration is carried out by using the CD that comes with it. In addition it will be considered how to change the parameters of wireless Wi-Fi network: the name of the network, password and encryption methods. In this material it will be told what is a Wi-Fi router Tattelecom, how to configure a Wi-Fi router Tattelecom and fly Wi-Fi tariff.
The first thing to do after the Internet is to make its basic configuration, as well as setting up the router. These actions are most often similar, since almost all cases use the Windows operating system, in which all settings from version to version have an identical path and graphical display.

Actions performed before configuration
Before the basic settings on the router side and its web-interface configurations should be engaged in the configuration of the network card of the personal computer. If it will have the wrong parameters, all further manipulation will be of no avail. Moreover, it is necessary to properly connect the router to the PC.
The sequence of operations is as follows
- Connect LAN Ethernet port 2 (yellow) to the network card via a connector using a patch cord, i.e. LAN-LAN wire;
- Connect the main cable from the provider to the router (port Ethernet 1 or ADSL type is used), do not yet need to include the router into the network.
After that, configure the network card using standard Windows tools. To do this, go to "Control Panel" – "Network and Sharing Center" – "Change adapter settings". In this window, search for a local connection and select its properties with the PCM. In the Properties window select the "Internet Protocol version 4 (IPv4)" and check the boxes "Obtain an IP address automatically" and "Obtain DNS-server address automatically".
Setting up the Wi-Fi network
The next steps are aimed at creating Wi-Fi network and assumes specifying its name, network key and encryption method. Wireless network is needed for the organization of mobile devices and laptops connection to Internet within the house.
How to enable a wireless network
On the body of the router, as mentioned earlier, there is a button to turn on the wireless network. The indicator, which is located directly on it, should either light up "green" or blink (in all these cases, the wireless network will work).
After applying power, the wireless wi-fi network may turn on after 90 seconds (not before). The connection light should light up. If it does not light up, it is enough to press the button that turns on the network.
How to change Wi-Fi settings
After that, search for the WLAN tab, where you can change the name of the wireless network. Before that, you need to make sure that the "Enable Wi-Fi network" checkbox is checked in the settings. To change the password and encryption, you need to go to the tab "Security".
In this tab, select the desired network and set the encryption method (WPA2-PSK or WPA-PSK), set a strong password. It is recommended to set the encryption algorithm to "AES". After all these actions, you should press "Apply" and "Save".
How does it work?
TATTELECOM set up all over the city dozens of units of equipment, distributing long-distance Wi-Fi in Kazan. The access points are open to all comers. Everyone has access to 512 Kbit/sec speed. This is quite enough for IP-telephony, sending e-mail, messenger correspondence and surfing the Internet.
Also, more than 1,000 establishments with an open Wi-Fi access point work with Tattelecom and provide Internet access for free to everyone who connects. For the traveler this is an indispensable thing, because the operator in roaming sometimes charges for traffic in triplicate.

Mobile customers with the "Letai" tariff have a privileged Wi-Fi speed of up to 5000 Kbit/sec.
Connecting
How to connect your smartphone to TATTELECOM's free wi-fi network:
- find and join wifi.tattele.com;
- open your browser to be redirected to the authorization page;
- here click on the "Free" button;
- enter your phone number, to which login and password will be sent by SMS.
If you're a Letai subscriber, the download speed is 5 Mbit/sec. If you are not a Letai subscriber – 512 kbit/sec.
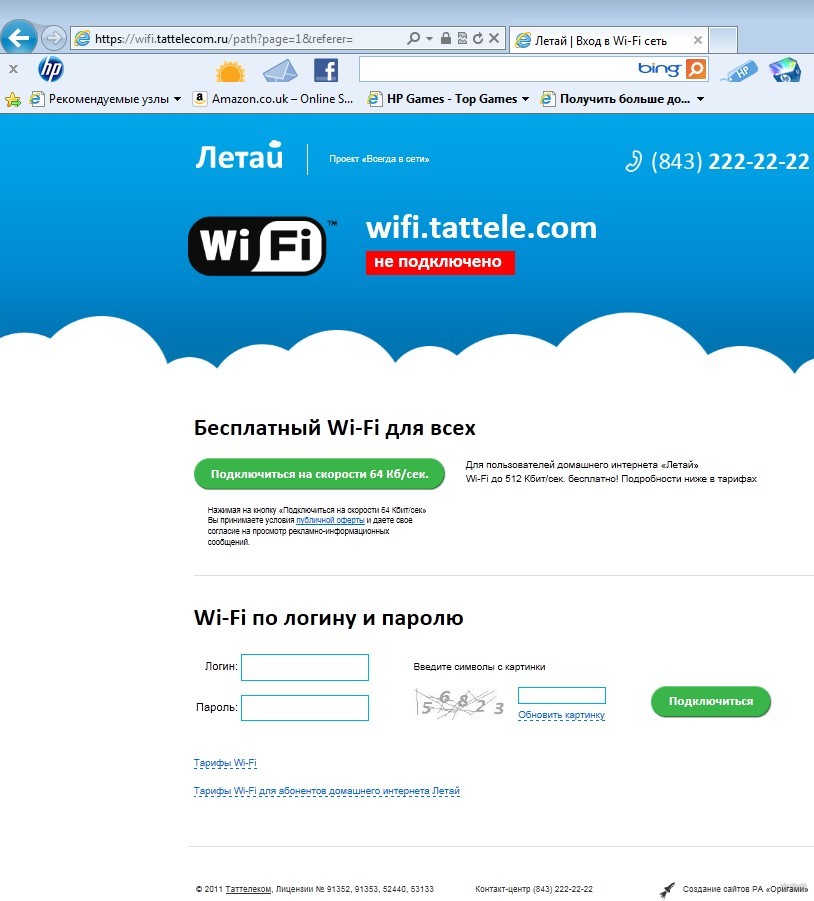
Advantages of
Why more than a million residents of Tatarstan choose Letai?
Fast connection
Just leave a request for connection on the website or by phone and we'll connect you to Letai services at any time convenient for you. First payment only after 1 month – it's comfortable
High-quality Internet
Tattelecom Internet is connected by modern technology "Optics to the house", which makes it really fast. And cables are laid underground so the connection will not break at the most inappropriate moment
WiFi all over the city
Connect to one of the thousands of access points wifi.tattele.com. They are located all over Kazan, the speed is high and for Tattelecom subscribers it's free!
24/7 support
Technical support Letai works around the clock. Direct phone number: 8(843)118-18-11. Average dial-up time does not exceed 3 minutes.
About Company
More than half of the residents of Kazan and Naberezhnye Chelny have chosen Letai as a provider for home Internet access. Tattelecom is a Tatarstan organization, working in its native land. Letai Internet has proven to be fast and stable, because the connection is made by the perfect technology "Optics to the House", and the cables are conducted underground so that the natural elements do not affect the work.
Thanks to the reliable WiFi-routers from Sagemcom, you will have a great Internet anywhere in the apartment and you can use up to 10 devices simultaneously (including laptops, tablets, smartphones, Smart TV, etc.). That's why users prefer the Internet from our company.
Connecting and logging into the Web interface
Let's connect it first, but first – let's get acquainted with the ports and everything on the back panel. The first input is for the power supply, so you can plug it in right away.

Next are the ports. In the WAN input – immediately connect the Internet cable from the provider. 1, 2 – these are local ports for connecting a computer or laptop. For the configuration we will use them. Just take a free network cable and plug it into the first or second port.
If the router is already switched on, you can already proceed with the settings. But first you need to enter the Web-configurator or "admin". To do this open your browser and type in 192.168.1.1. The default login and password are admin and admin. The same data is on the label under the casing.
NOTE! If the username and password do not match, it is possible that someone has used it before. It is worth resetting it to factory settings. Find the hole labeled "Reset" and press it for 10 seconds.
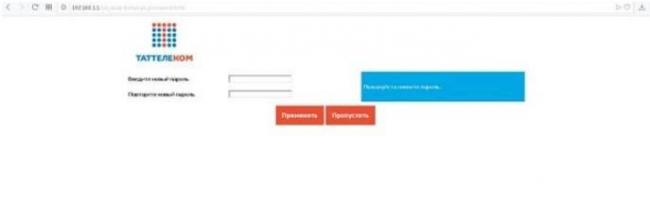
Internet Setup
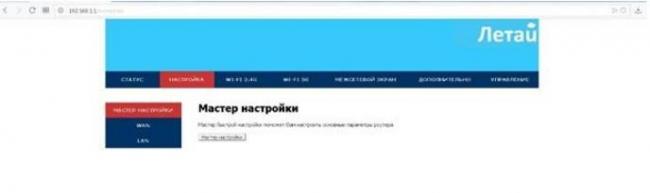
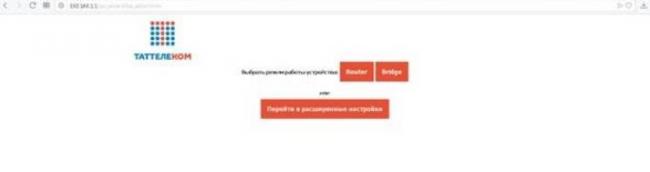
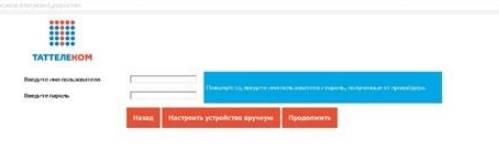
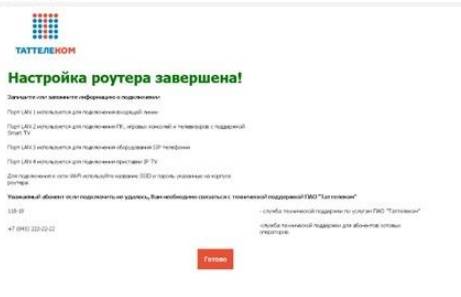
Manual Internet Setup
Go to "Settings" and then click on "WAN". There should already be a "WAN1" interface with a "PPPoE" connection. You can change it or add a new one.

When adding there is nothing difficult, specify the type "PPPoE", and the type of service "INTERNET". Do not forget to enter the login and password from the contract and "Save settings".
Setting up the Internet connection
Actions to be followed prior to setup
First you must connect the router and configure the network card in the computer.
The sequence of steps is as follows:
- LAN port Eth 2 (marked "yellow") – connect to the connector of the network card, using a patch cord
- Connect the cable from the provider to the router (using the Eth 1 port or an ADSL connector), turn on the router power yet early
- Network card in the computer is set to "Auto" IP and DNS:
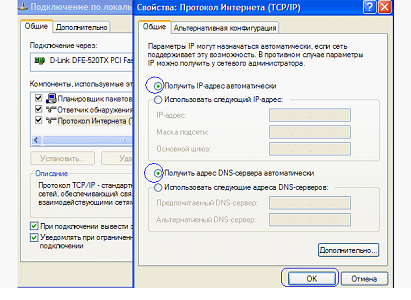
If, after performing all these steps, you open the browser and go to the address 192.168.1.1, the following table will appear:

As a login and password to configure – the default is the word admin. But we will set up the connection with the help of the disk.
Connection setup
We take the disk "Tattelecom", install it in the computer. The program should automatically start, in the window in which – select "Setup Wizard".
Next, you just need to press the "Next" button, and perform the actions specified by the wizard. User chooses the type of connection (i.e. cable type, ADSL or Ethernet), method of home network organization (Router). It is not necessary to create an EVDO-backup connection.
In the last step the program asks you to provide login and password for the subscriber. If this is done correctly, the connection should work.
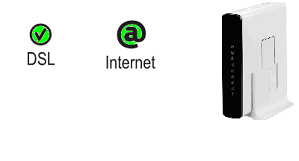
Pay attention to the way the indicators behave:
- For an "ADSL" connection – the DSL light blinks rapidly, then, starts to light steadily
- For Ethernet connection – the Internet light will light up steadily "green" or blink (if there is traffic)
Wi-Fi network setup
How to turn on the wireless network
On the body of the router, as already mentioned, there is a button to turn on the Wi-Fi network. The indicator located directly on it should either light up "green" or blink (in these cases, the wireless network – is working).
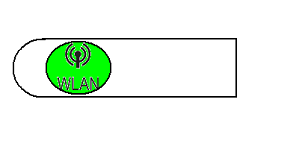
After applying power, the Wi-Fi network may turn on after 1.5 minutes (not before). The indicator light should be on. If it is not on – switch on the network with the help of the button.
How to change Wi-Fi settings
Follow the preliminary steps as described in the "Internet Connection Settings" chapter. In the authorization request window, give your username and password as admin:

Open the settings interface in the browser and go to the "WLAN Setup" tab. Here you can change the network name:
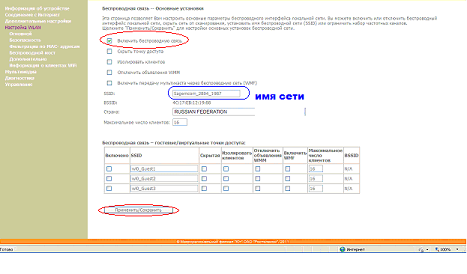
Make sure the "Enable Wireless Network" checkbox is checked. Finally, click "Apply/Save".
To change the value of the password (or encryption method), go to the "Security" tab of the same section:
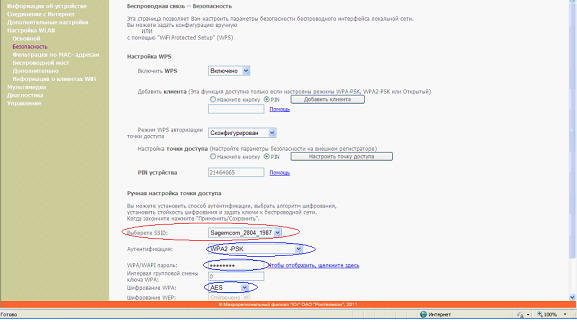
Here – select the desired network, set the encryption method (WPA2-PSK or WPA-PSK), set the password. As an encryption algorithm – it is recommended to leave "AES". At the end, you must also click "Apply/Save". Good luck with the routing!
More information about configuring Wi-Fi can be found in this video:
<
Read More: