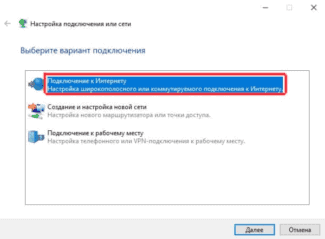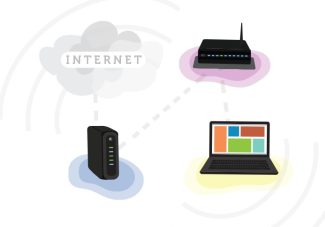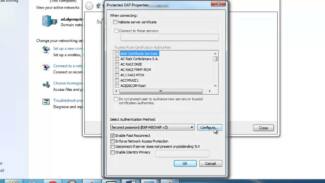And on the second tab, uncheck the 3 checkbox – "Enable Windows login domain".
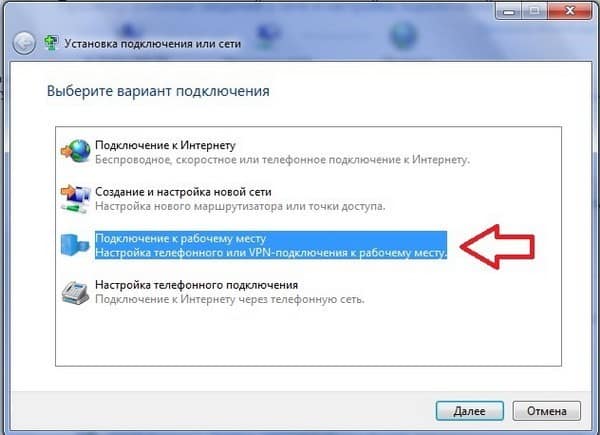
- How to configure the Internet in Windows 10?
- Ethernet: Connecting to the Internet in Windows 10 with a network cable (router, modem)
- Connection Methods.
- Connecting
- How to Connect a Wired Internet with a Router
- How to Connect to the Internet Directly via Cable
- The network cable is not connected. Red cross and no available connections
- How to check the network card in the Device Manager
- "Unidentified network", "Identity", and "No internet access" errors.
- No internet access when connected via cable
- What to do if my computer doesn't respond to a network cable connection?
- Checking and installing the network
- Conclusion
- Connecting by Wire
- Connecting via Wi-Fi
- There is a wired Internet, how to connect wifi?
- Direct access opening
- Use a router, e.g. from TP-Link, Eltex
- Enable proxy server
- Possible problems during connection
How to configure the Internet in Windows 10?
Hi friends, Continuing to figure out how to configure the internet and solve different problems in Windows 10. I have already prepared several useful articles on this topic, I will give the links below. Well, in this article, we are going to configure the internet in Windows 10. We will talk about configuring normal network connection, high speed connection (PPPoE), Wi-Fi networks, and 3G/4G modems. I think this article will be useful for a lot of people. After all, after updating to Windows 10 not everyone can immediately understand where and what to configure and how to do it. And there are cases when after updating to Windows 10 the Internet simply does not work. Most likely, you just need to reconfigure the connection.
We know that there are different ways to connect our computer to the internet. In this article I will try to explain how to set up basic connections:
- Setting up a regular Ethernet connection. Connecting a cable directly from your ISP to your computer, through a router, or an ADSL modem.
- Setting up a high-speed connection (PPPoE) in Windows 10.
- Connecting to the Internet via Wi-Fi.
- Setting up the Internet via a USB 3G/4G modem.
Now we will take a detailed look at setting up an Internet connection, through the above connections. You should know what kind of Internet you have, and you can go straight to the right subheading in this article. Let's start with Ethernet, which is a very popular way to connect to the Internet.
Ethernet: Connecting to the Internet in Windows 10 with a network cable (router, modem)
Let's first consider the simplest connection. If your Internet provider just put a network cable into the house, and the provider did not provide a username and password to connect to the Internet, then you have a normal Ethernet connection.
To set up such connection it is enough to connect the network cable from your provider (router or ADSL modem) to your computer (laptop), in the network card slot:

If all is well with Ethernet settings on your computer (no one changed them), then the Internet should start working immediately (you can tell by the connection status on the system tray). If the Internet via network cable does not work, your computer does not react to connecting the cable, see this article. I faced such a problem myself.
If the connection appears, but Limited statusor unidentified network, and the Internet does not work, it is necessary to check the parameters of the Ethernet adapter.
![]()
Right-click on the Internet connection status in your system tray and select the Network and Sharing Center.. Next, click in a new window on the item Change adapter settings.

Right-click on the adapter. Ethernet and select Properties. Select from the list the item IP version 4 (TCP/IPv4) .. If this item is not checked, then be sure to check it, otherwise the Internet will not work. So, select "IP version 4 (TCP/IPv4)" and press the button Properties.
Connection Methods.
Let's begin, perhaps, with the options for connecting your laptop to the Internet:
- A cable from the ISP goes directly from the outside to the home laptop.
- There is a router at home and it needs to be set up. Then you can connect the laptop in two ways: through a cable or with Wi-Fi.
- 3G/4G modem.
- Satellite Internet – here all the settings and manipulations are done by the company's employees.
In the next chapter we will begin the connection. It is recommended to read from beginning to end so as not to miss anything important.
Connecting
To connect your laptop to the Internet via cable or other available method is easy enough. Just choose your option and unfold the instruction box.
There is nothing complicated, just take the cable that comes from the entrance or from the street and plug it into the LAN port on your laptop.

With a router, it can be a little more complicated. Plug the router itself into a power outlet, but position it so that the wire from your ISP reaches it. Look carefully at the ports that are on the back of the unit. Usually there are two types of ports on an ISP:

- WAN . – Here we have to connect the cable from the ISP. It is usually the only one and stands out from the other ports with its color. It may also have "Internet" written on it or have a planet icon.
- LAN – Here we connect the local network devices. This is also where we can connect a laptop directly from this machine. Also here we can connect: computer, printer, surveillance camera, TV, etc. There are usually several ports like this and they are numbered.
The second option is that you can connect to the router via Wi-Fi. By default, the router will immediately start distributing the wireless network after you turn it on. Most often the network name duplicates the model name. In general – you can find the network password and name (default) under the case on a special paper. The password can also consist of 8 digits and are in the "PIN" line.

Usually there are no problems with the connection – just take a flash drive and insert it into a free USB input on your PC.
How to Connect a Wired Internet with a Router
The first method is one of the most common and quite simple. If you have a router with a Wi-Fi module, you can connect to the network both wirelessly and wired. Thus WAN-port is needed for connecting to the "external" network provider, one (often several) LAN-ports are used to connect local network devices. You can handle this even without any special knowledge. One connector of the Internet cable, which is usually supplied with the router, connect to the LAN port and the other to the network card of your PC or laptop. Then you need to perform the following actions:
- Go to the "Start" menu and go to "My Computer".
- Then through the "Control Panel" go to "Network and Sharing Center" and select "New network connection settings".
- Find the icon of Internet connection and activate "High speed".
- You will also need to enter your username and password to be able to receive an Internet signal. The data is specified in the contract with your provider.
Check that the twisted-pair cable that your ISP extends is plugged into the WAN port in the router. If you see an indication (usually a green light) on the router, you've done everything correctly.
How to Connect to the Internet Directly via Cable
If you don't have a router, you can connect to the Internet with just one cable. All you need to do is plug in the wire your ISP gave you to the network card. If you plan to access the Internet from only one device, we recommend connecting to the Internet without other gadgets. This method is considered the most reliable and may be useful in diagnosing problems with your Internet connection.
Typically, the Internet cable in apartments can be presented in three ways:
- A special cable – twisted pair – is brought into the apartment, and the RJ-45 connector is crimped on the end of the cable. It is easy to connect it to the necessary device (laptop or PC).
- When repairing the cable is hidden, but there is a socket RJ-45.
- The cable is connected to the provider's termination device.
If in the case of the twisted pair cable to connect the Internet will be simple, then to connect to a socket RJ-45 will need a special patch cord. A normal UTP-5 category cable will work for you.
It is easy to check if the cable is connected correctly – if it is successfully connected, the green lights next to the network card port should be blinking. Keep in mind that some modern laptops do not have an RJ-45 connector for connecting the network. If you have not found it in your device, you will have to buy the adapter with the necessary connectors: USB to connect to a computer and RJ-45 to connect the Internet cable.
If you have chosen a fiber optic connection, it means that the technicians of the Internet provider have already installed an optical terminal in your apartment, to which the fiber optic cable is connected. In some cases the terminal is also a router, so you have to connect the Internet only through this device.
Get a list of available rates in your home and connect your Internet with benefits quickly and easily. Enter your address into the form:
Enter your address and get a list of available providers and rates
The network cable is not connected. Red cross and no available connections
The situation is as follows. We connect the network cable to the router and to the computer, but the computer does not react to the network cable connection at all. The connection icon in the system tray is a computer with a red cross on it. And if you click on it, you will see the connection status: "No connection – no available connections".

By the way, you can run "Diagnostic" from this window. In some cases it helps. If you have such a problem, it is likely that the adapter is disconnected, there is no driver for the network card, or the network card is not working at all. They just burn out a lot.
We'll check it out now. Go into "Network Connections." Like this:

In the new window, you should see the "Local Area Connection" adapter, or "Ethernet" (in Windiws 10) . This is the network card. If it's in "Disabled" status, right-click on it, and select "Enable".

If you do not see such an adapter there, then most likely the driver for the network card is not installed, or it is not working. In any case, try to update the driver.
How to check the network card in the Device Manager
Go to the Device Manager, and go to the "Network Adapters" tab. There you should see the network card. Its name will be "LAN", or something like "PCIe GBE Family Controller". Look at the icon next to the name. There is nothing extra there. It should look something like this:
"Unidentified network", "Identity", and "No internet access" errors.
Let's look at another solution that should help if you see an "Identity", "Unrecognized network", or "No internet access" connection status after connecting a network cable.

In that case, we need to check the IP and DNS settings. Set them to obtain automatically. Most likely you already know how to do this. Go to Network Connections (shown above) , right-click on the "Local Area Connection" or "Ethernet" adapter, and select "Properties".
Highlight "Internet Protocol version (TCP/IPv4)", and click on "Properties". Set it to receive addresses automatically.

If you have the error "Limited", or "No internet access" with a yellow icon, then see the article Connection "Limited" in Windows 10.
![]()
122

389471
![]()
Sergey
![]()
Problem and error solution
Good afternoon, yesterday I bought a new router Xiaomi Router A4, and the old Asus RT-N14-U lagged and lan ports shut down for a few seconds, which is actually very unpleasant. So, on the new router configured everything, wi-fi works, one lan cable, which is short on it the Internet is fine, but the other cable that goes to the other house (+-50m) does not want to normally accept, first did not see the connection, then there was an endless identification, then it seems to have worked, but still sometimes loses the connection and endless identification begins. The cable goes down the street from house to house, shielded, on the old router connection is normal, although with interruptions, but not as frequent as the new router, so that the cable is fine. What could be the problem?
No internet access when connected via cable
It could be that once connected, the internet won't work. The connection will be "No internet access", or "Limited" (in Windows 8 and Windows 10) . If the problem is not in the router (it distributes the Internet), then you need to check the settings on the computer itself.
Right-click the connection icon and select Network and Sharing Center. In the new window, select Change adapter settings.

Next, right-click on the adapter Right-click on the adapter and select Local Area Connection., or Ethernet, and select Properties.

And set it like in the screenshot below. You must set it to get IP and DNS addresses automatically.

After that, restart your computer, and everything should work.
What to do if my computer doesn't respond to a network cable connection?
It may be that after you connect the cable to the computer, the connection status will not change, and there will be a computer with a red cross (no connection).
![]()
- Connect the network cable on the router to a different LAN connector.
- If possible, replace the network cable. It is possible that the problem is in the cable.
- Install or update the network card driver.
- Go to Adapter Management, and check if the Local Area Connection adapter is enabled. Right-click on it, and select enable.
- If Internet via cable doesn't work on your Windows 10 computer, see this article https://help-wifi.com/reshenie-problem-i-oshibok/ne-rabotaet-internet-v-windows-10-posle-podklyucheniya-setevogo-kabelya/.
As practice shows, by cable everything works immediately after connecting. Without any problems or settings. If you can not connect your computer to the router, then describe the problem in the comments. Be sure to answer and help with advice.
![]()
625

930107
![]()
Sergey
![]()
Various Advice for Windows
Checking and installing the network
The main thing when connecting computers to the router and the Internet via Wi-Fi – it is correctly working network drivers. Therefore, if Internet access fails, they should be checked and updated.
To verify that the drivers are working correctly, press the following "buttons" in sequence:
If next to the item "Network adapters" there is a red cross or a yellow triangle with an exclamation mark, then the drivers should be reinstalled. To do this, open the context menu, where there is an item "Update drivers". You can use the second way, when the context menu first selects the item "Uninstall" and then "Update hardware configuration".
Conclusion
Taking into account the above steps, we can conclude that connecting additional devices to the Internet through the router is quite simple. If there are any doubts or uncertainty, you should contact a specialist. Many providers offer equipment complete with the connection of their services, but you can also try it yourself, relying on the suggested articles on the subject.
Connecting by Wire
The router most often comes with a patch cord (network cable), which is also sold in stores. It is a twisted pair of insulated conductors, which are covered with a plastic jacket and have identical ends. You must insert the first end into the yellow LAN-connector of the router. If there are several of these connectors, you can choose any one, because they are all the same. The other end of the cable is installed in the RJ-45 port of the network card of the computer or laptop. After that, another light must light up, which is responsible for LAN operation. Done.
Router Rostelecom is connected to the computer. If there are problems, you should check for damage to the cable and the LAN connector. First, you can insert the end of the wire into another LAN-connector. If this does not help, then replace the cable.
Connecting via Wi-Fi

It is much easier to connect devices to the router via Wi-Fi, without the impact with the cable. You should take a look at the notification area on the monitor. In the lower right corner there is an icon that denotes network connections. It often looks like five bars arranged in ascending order.
Right-click on the icon. In the window that appears, find the desired SSID (wireless access point name) and enter the password. You can often find it out by looking at the label on the back of the router.
Connection via Wi-Fi is available for desktop computers, but you will need to buy a special USB adapter. Its average cost is from 300 to 500 rubles. Drivers for modern devices will connect to it automatically. On older operating systems such as Windows XP, Windows Vista and Windows 7 you will sometimes need to find and download the drivers for the adapter yourself.
There is a wired Internet, how to connect wifi?
Now you need to configure the Wi Fi connection. To do this, go to the next tab and in the field "Wireless mode" set the marker to "Enable".
In the "Wireless Network Name" field, enter the name you prefer, check the "WPA, Personal WPA2" box (this is the choice for securing your Wi-Fi connection), and enter password to connect your devices to the wireless network.

Then click on "Next", save your settings, restart your device and your connection is set up.
Direct access opening
The easiest way to connect multiple devices to the Internet is to connect one PC to the World Wide Web, and from it allow access for another computer. You can distribute Internet over a leased line in the following ways.
Use a router, e.g. from TP-Link, Eltex
After the technical connection, you need to configure the network card of the device? using Windows 8 as an example:
- Click on the Start icon on the bottom panel of the PC desktop. Go to the Control Panel.
- Click Network and Internet, and go to View Status.
- Find the Change settings item. Right-click to open the properties for Local Area Connection.
- Find Internet Protocol version 4 in the list of components. Click on Get IP address and DNS server address automatically. OK.
The owner has the right to check the box Allow users to manage Internet connection sharing – then the other users can regulate the Internet connection features as they wish.
Enable proxy server
The user must download a special utility, for example, AnalogX Proxy, which is installed in a couple of clicks. This method works even with wired Internet, taking into account that it is the technique connected through a cord, the owner makes the signal source. It is not required to connect any network switches.
Important! When connecting via cable on the computer-source of Wi-Fi must be installed two cards for network communication. You can do with one card, but only if the owner has a USB modem. Suitable 3-4G device Beeline, ADSL or a device from the company MTS.

Possible problems during connection
First, the difficulty may lie in technically incorrectly connected devices. As described above, you can connect via a router – the easiest option, or via cable. But in the second case, a network cable is required to ensure that all devices are connected to the World Wide Web.
Secondly, if all is well with the physical connection, but there is no Internet, you may need to reinstall the existing drivers for the network. The problem is solved in the following way:
- Find the network adapter via Device Manager.
- Right click on it (the device name).
- Select the Refresh command.
- If the procedure does not work, you should try to remove the adapter by similarly clicking on it. And then – Update hardware configuration.
Sometimes you need not just to update the software, but to download drivers from the Internet or install them from a boot disk.
And the third problem: Conflicting IP addresses of computers, they must not coincide. The subnet mask and gateway must be identical. You need to check the parameters in the network settings of the devices to be connected, and if necessary, set them manually.
To enter the numbers yourself highlight the Use the following IP address and set: for IP – 192.168.1.2, for the subnetwork mask – 255.255.255.0, for the default gateway: 192.168.1.1 and the preferred DNS – 192.168.1.1. Restart the system.

The presented tips on how to connect 2 computers to the Internet, can be performed without the help of a specialist. However, certain skills and technical knowledge will be required from the user.
Read More: