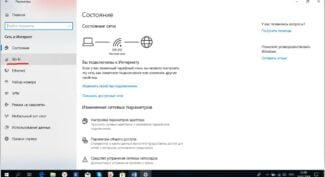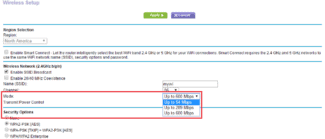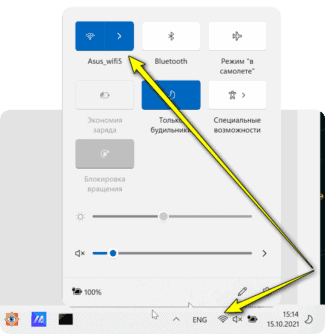This may be caused by a driver problem. Before moving on, it was suggested that you first update the driver.
You can download the network drivers from the factory. official cturer website. Find the model that you have, and find the right driver that fits your particular operating system. Then download the driver manually.
- How to enable 5GHz Wi-Fi on your laptop
- 1. Check the capabilities of your network adapter.
- Was available before, but does not recognize it now
- 1. update your drivers.
- Option 1 -. Download and install the driver manually.
- Option 2 – automatically update drivers
- Why you should start using 5GHz Wi-Fi
- How do I know if my device supports 5 GHz?
- How to Switch to the 5 GHz Band
- Advantages and Disadvantages of 2.4 GHz and 5 GHz
How to enable 5GHz Wi-Fi on your laptop
You may have encountered these strange things: you connect your modem with two bandwidths, 2.4 GHz and 5 GHz. Your computer only sees 2.4 GHz.
If you bought a new dual-band router with a 5 GHz radio module, or you're turning on a 5 GHz router for the first time, but your computer can't see 5 GHz Wi-Fi, these fixes might work for you.
You don't need to try all of them, just move down until you find one that works for you.
1. Check the capabilities of your network adapter.
One possible reason is that your network card does not support the 5 GHz bandwidth. You can check this by following these steps.
- Click the Start . .
- Press Windows Logo key and the R key at the same time.
- In the Run field, type cmd and press OK .

- At the command prompt, type netsh wlan show drivers and press Enter .

- Search for Supported radio types .

If it says that your network adapter supports 802.11g и 802.11n , that means that your computer only supports 2.4 GHz networking.
If it says that the adapter supports 802.11a и 802.11g , 802.11n и 802.11ac , this means that the computer supports 2.4 GHz and 5 GHz networks.
If it specifies 802.11n 802.11g и 802.11b , this means that the computer only supports a 2.4 GHz network.
If you find that your network card does not support the 5 GHz frequency, you will have to buy a new network card or buy a USB Wi-Fi adapter.
Was available before, but does not recognize it now
If you update your computer system, your computer does not recognize 5GHz Wi-Fi while your devices remain the same, the fixes below may help:
1. update your drivers.
This problem is closely related to your driver. We suggest you update your network driver first. Windows 10 doesn't always give you the latest version. But with outdated or incorrect drivers, you may encounter this problem.
There are two ways to update the driver: manually and automatically.
Option 1 – manually – you will need some computer skills and patience to update drivers this way, because you need to find exactly the right driver on the Internet, download it and install it step by step.
Option 2 – automatic (recommended) – is the fastest and easiest option. It's all done with just a couple of mouse clicks – easy, even if you're a computer novice.
Option 1 -. Download and install the driver manually.
You can download graphics drivers from the manufacturer's official website. Find the model you have and find the right driver that fits your particular operating system. Then download the driver manually.
Option 2 – automatically update drivers
If you don't have the time or patience to manually update your graphics drivers, you can do it automatically with Driver Easy .
Driver Easy automatically detects your system and finds the right drivers for it. You don't need to know exactly what system your computer is running on, you don't have to risk downloading and installing the wrong driver, and you don't have to worry about installation errors.
You can automatically update drivers with the Driver Easy FREE or Pro . But with the Pro version it only takes 2 clicks (and you get full support and 30 Day Money Back Guarantee ):
Why you should start using 5GHz Wi-Fi
Since it's available relatively recently (the 802.11n revision was officially introduced in 2009), the 5 GHz band is still relatively underused. This means that even in a "crowded" wireless home or office, using the 5 GHz band guarantees minimal interference and maximum quality (speed plus stability) Wi-Fi connection.
Of course, both devices must support this connection. In other words, both the wireless router used for transmitting Wi-Fi signal and Wi-Fi module of the device must support the corresponding version of 802.11 standard which provides communication at 5 GHz frequency.
How do I know if my device supports 5 GHz?
It is usually enough to read the router's manual or check the model specifications on the manufacturer's official website. Moreover, if the router offers 5 GHz support, it will be clearly stated on its packaging or housing – this feature is new and very important, so the manufacturer is unlikely to be lazy to mention it.
Alternatively, you can open the router's settings panel and check the supported frequencies there. This is usually done by entering a certain address in your browser. To enter the settings panel, you also need to know your login name and password. As a rule, all manufacturers use a combination of admin and admin respectively or admin and password as the default login and password.
Here's a brief list of the standard combinations used to log into the control panel of Wi-Fi routers from popular manufacturers:
But even if the 5 GHz band is supported by your router, to take advantage of it, your device's wireless module must also support it.
Again, you can find this out by checking the list of specifications in the official documentation or on your device's web page, or if you have a Windows laptop or tablet, simply open "Control Panel" and then "Device Manager," expand the "Network Adapters" section, find your wireless adapter there, and go to its properties. The Advanced tab is where you will find the information that interests you.
As you can see in the image above, in our particular example, the Asus GL552J laptop has an Intel Dual Band Wireless-N adapter that supports and works with two Wi-Fi frequencies: 2.4 and 5 GHz.
How to Switch to the 5 GHz Band
As a rule, the router itself decides which frequency your devices will connect to the router. If you want to choose between bоIf you want to choose between the longer range of the 2.4 GHz frequency and the faster data transfer rate of the 5 GHz frequency, modern routers are capable of doing this. The following instructions apply to most current models:
- Open the router's user interface: this is usually done through a browser – just enter the router's IP address on your network. If necessary, enable "advanced view".
- In the router menu of the web interface, go to the "Wireless network" category and find the items for 2.4 and 5 GHz Wi-Fi.
- Assign a new name for the 5 GHz Wi-Fi. For example, you can add "5 GHz" to the old name.
After you click "Apply" or "OK", both networks will be available separately. For example, if you are working at a laptop and are close to the router, you can switch to the 5 GHz network. And if you're using a wireless device very far away from the signal source, the 2.4 GHz frequency is a better fit.
Advantages and Disadvantages of 2.4 GHz and 5 GHz
Although the 2.4 GHz standard is much older, it has some advantages over the newer 5 GHz band.
First of all, the 2.4 GHz router does a little better with signal propagation through walls. In theory, the range of the 2.4 GHz network is also higher, but in practice it usually looks different because of a lot of interference. If you use a lot of older devices, support for the 2.4 GHz band is also essential, as not all gadgets support 5 GHz.
Because of the small number of channels (only 13), in theory the 2.4 GHz network has only 3 channels without overlap. This is a huge disadvantage compared to the 5 GHz network, which provides up to 19 channels without overlap and thus more fault-tolerant operation. In addition, other devices (e.g. Bluetooth gadgets) operate at 2.4 GHz and thus interfere with the network.
Read More: