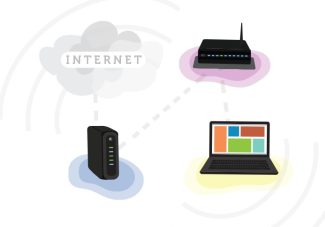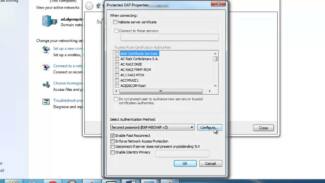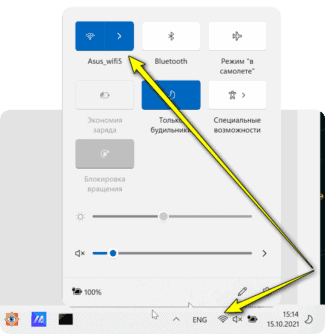Laptops from this manufacturer used to have a wireless enable button next to the keyboard. If it's not there, use the Fn+F12 key combination.

- How do I connect my laptop (computer) to the Internet via Wi-Fi? Problems with connecting to Wi-Fi
- Connecting your laptop to Wi-Fi
- Troubleshooting Windows network problems
- How do I turn on wireless in Windows?
- Additional solutions
- Possible difficulties
- Button on the body
- Connecting manually
- Wireless connectivity: the main types
- Radio modems .
- Cellular modems
- Satellite communication.
- Networks used in everyday life
- How to Set Up and Connect a Wireless Network Connection
How do I connect my laptop (computer) to the Internet via Wi-Fi? Problems with connecting to Wi-Fi
In this article, we will go into detail about how to connect your laptop, or Windows 7 computer to the Internet via Wi-Fi. I think this article will be useful to many people, because when you first connect to Wi-Fi there are always a lot of questions. Usually, they are related to installing the right drivers, enabling the wireless adapter in your laptop, etc. About that a little bit later.
A laptop, in general, is a great thing. I don't really understand people who buy desktop computers these days. Unless for serious games. Well, agree, with the same laptop much more convenient. If you want a big screen, you can connect it to a monitor or a TV. It is quiet, and you can take it with you if necessary. Also, all modern (and not so modern) laptops have a built-in Wi-Fi module. A receiver that allows you to connect your laptop to the Internet via a wireless Wi-Fi network. In the case of a desktop computer, you will need to buy a USB (or PCI) Wi-Fi receiver.
All you need to buy and install a Wi-Fi router (if you don't have one yet); it will distribute Wi-Fi, to which you will connect your laptop. You can connect your computer to a free Wi-Fi network in cafes, stores, etc. Or, to your neighbor's unsecured network 🙂 This is much more convenient than running a network cable. If for a normal desktop computer is still okay, then for a laptop it is no longer that. And it is not convenient with this wire all the time to move around the house.
Connect a laptop to the Internet is not difficult, but provided that the driver for Wi-Fi is installed. Many people have a lot of problems because of the driver. If you simply don't have the driver installed on your Wi-Fi receiver, or if you installed Windows and didn't install it yourself, you won't be able to connect to Wi-Fi. But you may already have everything installed and set up, so first, let's look at the process of normally connecting to a wireless network. If you can't learn, no wireless connection, etc., then read the article to the end, we'll look at the possible problems.
Connecting your laptop to Wi-Fi
Let's start by looking at the connection process without all the settings and checks out there. Why complicate things, you may already have everything set up. If all is well, your notebook sees the wireless network and is ready for connection, the Internet connection icon on the notification panel will look like this:

The connection status, which looks like a network level with an asterisk (as in the picture above) indicates that the laptop sees the available networks and is ready to connect to them. Click on this icon, then select the Wi-Fi network you want to connect to and click on Connecting. In Windows 10, the process of connecting to Wi-Fi is slightly different. If necessary, a detailed instruction here.

If the network is password-protected, there will be a window where you must specify the password and confirm the connection by clicking Ok.

That is all, your notebook should connect to Wi-Fi network. The connection status will be like this:
![]()
![]()
Then it means that you probably have everything set up on your laptop, but the laptop just does not see the networks available for connection. It's possible that there is simply no coverage at that location. If you are connecting to your network, then check if your router is turned on. If it is on, try rebooting it.
Troubleshooting Windows network problems
It is quite possible that you have not run the troubleshooting yet. Therefore, the first thing I advise you to do is to use this solution. Right-click on the connection icon and select "Troubleshooting".

And if Windows finds the problem, it will likely offer to fix it – agree.

Maybe Windows will turn on the wireless connection itself and everything will work. If not, see the following solutions.
How do I turn on wireless in Windows?
Examine your laptop from all sides, including near the keyboard. We need a separate switch, or button, that is responsible for turning wireless on/off. They usually have a wireless icon, antenna, or something like that next to them. They look something like this:

If there is no such hardware switch, then look at the keyboard. There should be a separate button with a wireless icon on it. As a rule, it should be pressed in combination with the FN key. For example, FN + F2.

Here it all depends on the particular notebook. Since the switch itself and the keys can be different.
After using the switch or key combination, the available Wi-Fi networks must appear in Windows.
Is the problem still there? Take another good look at the hardware switch, keyboard shortcut, and other solutions.
Additional solutions
- Reboot your laptop.
- Recall what caused the "Wireless connection disconnected" error to appear. Perhaps some program was installed before that, or some settings were changed.
- In Windows 7, open the mobility center with the Win + X shortcut and try to enable wireless there.

- If you have Windows 10, try enabling the network in the settings, under "Airplane Mode".
 Sometimes this helps.
Sometimes this helps. - Check if the WLAN Autosetup service is working.
- You may have a program installed on your laptop from the laptop manufacturer that is responsible for wireless networking, power, or function key control. You can view the settings there.
If there is no such program, you can download and install it. You can download it from the manufacturer's website for your laptop model. It is usually located in the Drivers/Utilities section. - You can try to simply remove the Wi-Fi adapter from the Device Manager and reboot. Before that, it is advisable to download the Wi-Fi adapter driver. Especially if you have Windows 7.
- Update:A complicated but workable solution – Disassemble the laptop, remove the Wi-Fi module and glue one contact on it. Here are the instructions: the Wi-Fi on your laptop does not turn on with the button, in the settings and the hardware wireless switch does not work. After this procedure, Wi-Fi will always be on. Regardless of the switches, function buttons and settings.
Possible difficulties
If you have made all the settings, and the Internet via Wi-Fi adapter does not work, you can perform the following actions:
- Sometimes the router begins to work unstable, in which case it is recommended to turn it off, wait a few seconds and turn it back on.
- If the external adapter is malfunctioning, try using a different USB port.
- Malfunctions can also be caused by password problems. Check if you are entering the password correctly, make sure that the keyboard layout is correct (you can't enter the password in the Russian layout if you set it in English on the router). Read how to find out your Wi-Fi password on your computer. If you enter the password correctly, you can try to change the type of encryption set on the router, for example, if you have a standard WEP or WPA, you can change it to WPA.
- Your router might have MAC address filtering enabled. If your device is listed as banned on the router, it must be removed from the list. Filtering can be set so that if a device is not on the allowed list, it cannot be connected. In this case, add your device to the allowed devices.
- Difficulties with connection may also occur due to problems with drivers. In this case, download and install the latest software from the Wi-Fi adapter manufacturer's website.
- It is necessary that the computer is within the range of the router. The distance at which the computer can receive the signal is greatly reduced when it encounters reinforced concrete walls in its path. In this case, you can try to change the location of the router or install a WLAN repeater.
- Your Wi-Fi network can be adversely affected by interference from household electrical appliances such as microwave ovens. There are several ways to solve this problem. First, you can place the interference source away from the router, or you can move the router farther away from the interference source so that it can catch the signal. Second, you can choose a different data path for your computer to receive Wi-Fi. Third, switch from the 2.4 GHz frequency to the higher 5 GHz frequency.
Button on the body
Usually, this button is located on the end of the case. But it can be next to the keyboard or in another location. It is marked with an image of a Wi-Fi antenna. To connect the notebook to the Internet, you must first turn this button to the "On" position. Usually, the Wi-Fi indicator on the case lights up.
When the Wi-Fi adapter is on, you can connect to the wireless network. In Windows 7, you can do this by clicking on the Wi-Fi icon in the tray. This will open a list of available networks. There are two options here. The first is a passwordless WPS connection. To do this, click on the icon in the corner in the form of two arrows and the same button on your router.

If WPS does not work on your network, click on the network name and click "Connect". A window will appear asking you to enter your password.

That's it. Wait for the connection to be established. The computer will remember the network and connect to the internet itself in the future, if the "Connect automatically" box is checked.
Connecting manually
If you see a crossed-out monitor instead of the "staircase" icon, or if there is no connection symbol at all, you need to turn on Wi-Fi manually. There are two ways to do this in Seven.
Right-click on the connection icon in the tray and select "Network and Sharing Center". In the window that opens, click the "Change adapter settings" link on the right. Right-click on the wireless icon and select "Enable".

Another option is to use the Device Manager. Find your network adapter there, right-click on it and select "Enable".

To connect, your PC needs to get an IP address automatically. This option is set by default, but check it just in case. To set up a Wi-Fi connection on your Windows 7 laptop, open the Network Control Center, click "Change Adapter Settings", right-click on your wireless NIC and select "Properties". In the window that opens, find the TCP/iP v4 protocol, click on it and then click on "Properties". The settings should be as shown in the screenshot.

Now you can connect to the wireless network in the way described above.
Wireless connectivity: the main types
Depending on the technology used and the type of transmitting medium, there are basic categories.
Radio modems .
In this variant, frequencies with a special range are used. Any modem model necessarily has an antenna and a transmitter. The most popular technologies used in modems are bluetooth, Hiperlan, and Ethernet.

Cellular modems
Cellular modems can work in almost any environment, but they are not distinguished by stable connection and high speed. However, nowadays there are signal boosters that can help solve these problems. There are two types of signal transmission in cellular modems:
Satellite communication.
In this case, the installation of wireless Wi-Fi networks is related to the action of the satellite. The data transmission is carried out through it. The main condition – the satellite must be located at a distance of 40 thousand kilometers.
Pay attention! The distance for the data transfer can be great, and the connection speed can reach up to 2 Mb/sec.
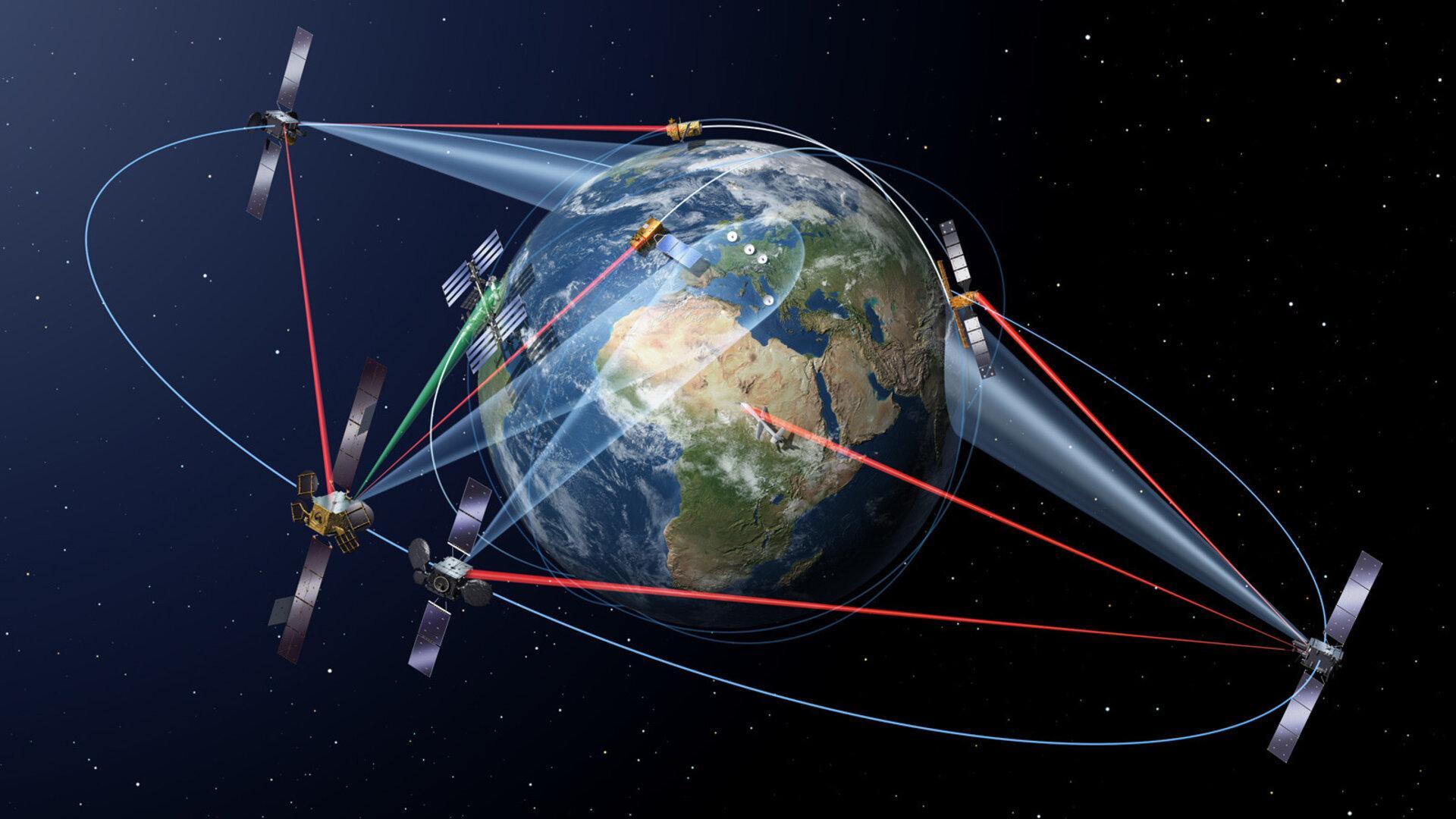
The main disadvantage is the delay, because of which it is impossible to use this type of connection in real time.
Networks used in everyday life
This category includes the following connection types:
- WPAN. A technology that allows you to connect devices without the use of cables for 100 m. The main condition is that the phones and other connected devices must be within line of sight. The most famous type of this technology is considered to be Bluetooth. It is used to connect smartphones, tablets, televisions and other household appliances. For example, you can use bluetooth to send an abstract or a downloaded magazine to another device. The main advantage of WPAN is that it can be set up on multiple devices. The minus is the small range;
- WLAN. Originally known as wi-fi, the network was used to operate cash register systems. Today, several points and client devices can be simultaneously included in such a network. The advantages of WLAN include good speed, easy setup, and the ability to add multiple devices. Of the disadvantages, users note the high power consumption, compatibility problems, weak protection;
- WMAN. The technology required to serve a particular locality. It combines several Wi-Fi points and can work over distances of several thousand kilometers. Its positive parameters are high speed internet and range. But this technology also has its disadvantages. One of them is the opinion of people who believe that WMAN has properties that affect the health. In addition, it is worth paying attention to the high cost and complexity of installation;
- WWAN. Represents the most complex type of connection, which connects several states using antennas and satellites. Among the common types of WWAN connection are 2G, 3G, GPRS, LTE. This Internet connection is provided to users on a paid basis. But this way anyone is able to connect to the network from a phone or laptop, even while on the move. The main advantages are affordability, no influence of the weather on the quality of communication. The disadvantages are the high cost of subscription fees, low data transfer speeds.
How to Set Up and Connect a Wireless Network Connection
Setting up and connecting a wireless Internet connection largely depends on the type of technology used. Most often, modern devices already have all the connections preconfigured, and no additional manual settings are required.
If you need to configure Wi-Fi connections, however, it is recommended to follow certain instructions. For example, many people ask how to set up a wireless connection on a laptop with Windows 7. In fact, it is very easy to do it. To do this, it is enough to perform a certain sequence of actions:
- Connect the router to the cable so that the access point appears.
- Configure the modem. For additional protection, in addition to the login, set the network password.
- Turn on the laptop and wait a while. It takes time for the router to detect it.
- On the computer in the list of wireless networks, select your own, enter the login and password. If everything is done correctly, the PC will connect to the Internet.
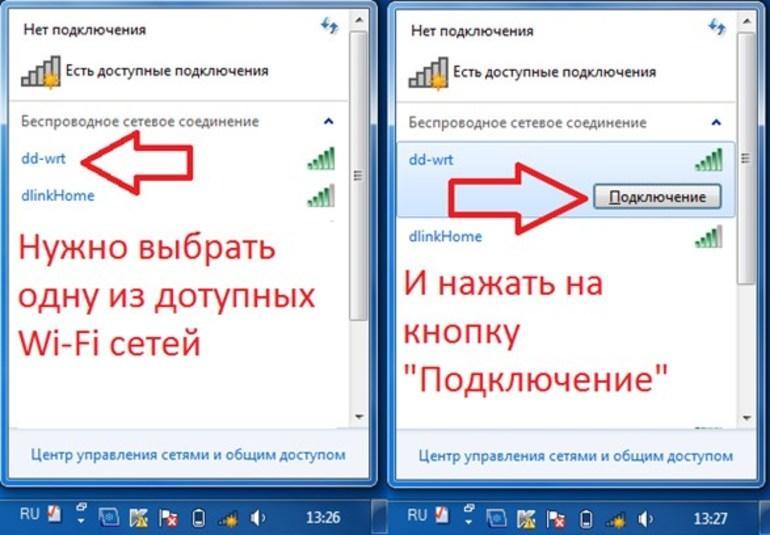
Pay attention! Sometimes connection problems may occur. In most cases it is easy to correct them – you just need to download the necessary drivers or update the existing ones.
Wireless connection is the most advanced type of Internet connection and is now used in almost all devices. There are different types that are suitable for different conditions. Setting up such a network is easy and straightforward if you follow the instructions.
Read More: