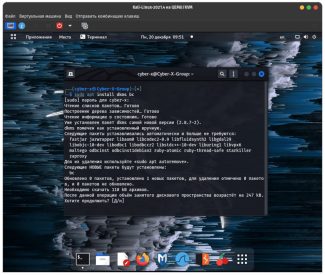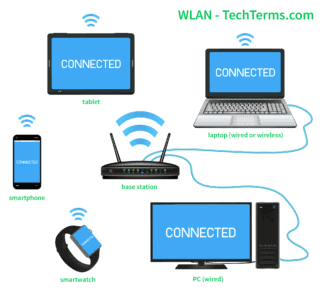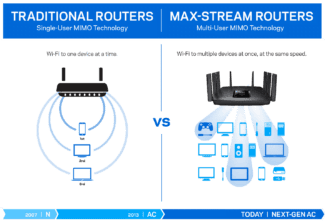Follow the steps above to set up your own WLAN, protected by a strong encryption algorithm. Now you'll have your own Wi-Fi coverage in your home – and using the Internet will be even easier and more convenient.
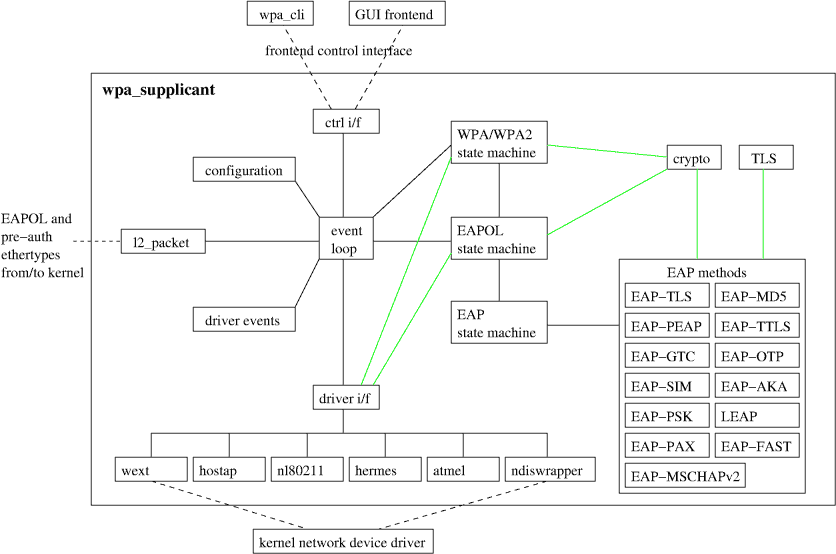
- The WLAN LED on your router is not lit. No Wi-Fi network
- The WLAN light does not turn on, the router does not give out Wi-Fi. What to do?
- Advantages of the technology
- WLAN and smartphone
- Pros and cons of use
- How to use WLAN on a modem: enabling, disabling, configuring
- Benefits of WLAN
- WLAN connection and setup
- Switching on
- Bonus
- What is the WLAN Autosetup service?
- How to enable the WLAN Autosetup service in Windows 10, 8, 7
- What should I do if the WlanSvc service doesn't start?
- Update: Turn on "Normal Startup" if error 1068 appears
- Wireless Bandwidth Operating Frequency
- WLAN Autosetup Service. What it is and how to enable it in Windows
- Debugging
The WLAN LED on your router is not lit. No Wi-Fi network
I decided today to write an article on a very popular problem when the WLAN light is not lit on the router and there is no Wi-Fi network. That is, when the router has stopped broadcasting Wi-Fi network. With such a problem faced by owners of routers from different manufacturers: TP-Link, ASUS, D-Link, ZyXel, Tenda, Netis, etc. Do not matter what kind of router you have. If it has stopped lighting the Wi-Fi (WLAN) indicator, and there is no Wi-Fi network, then now we will try to deal with this problem.
You may have a slightly different problem, where you have a Wi-Fi network, but the Internet does not work. In that case, see the article Router does not distribute Internet via Wi-Fi. What to do?
On different routers (different manufacturers and models) the WLAN indicator looks different. But it is on almost every router. As a rule, it blinks when there is a data transmission over a wireless network. The light itself may be labeled "Wi-Fi", "2.4GHz", or "5GHz". Or it could just be an icon.
Either way, when the WLAN light on the router isn't lit or blinking, it's no longer normal. As you have already figured out, WLAN is Wi-Fi. Wireless network.
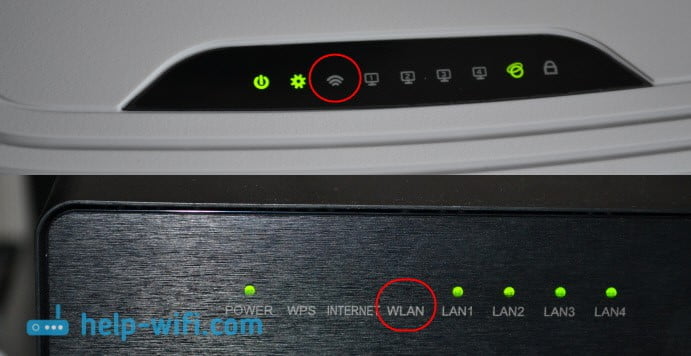
- Accidentally pressed the button to turn off Wi-Fi, which many routers have. After pressing it, the router stops distributing the Wi-Fi network, and the WLAN light is certainly not lit. At the same time, the router continues to work and distributes the Internet via cable. However, the devices do not see the Wi-Fi network, as it is not there.
- Some kind of failure in the software. In this case, restarting, resetting, or flushing the router helps. Also, you need to check the Wi-Fi settings in the control panel of the router.
- Breakage of the router. More than once I have seen cases when a router stopped distributing Wi-Fi network due to a technical failure. If nothing helps, the Wi-Fi indicator is still not lit, then you need to have the router repaired (possibly under warranty), or buy a new one. If you have such a case, then see the article on choosing a router for your home.
The WLAN light does not turn on, the router does not give out Wi-Fi. What to do?
The first thing we do is to take our router in hand and look for the button on it, which is responsible for turning on / off wireless Wi-Fi network. Usually, this button is labeled "Wi-Fi", "Wireless On/Off", or just with a wireless network icon

If you find this button, just press it once. Wait for a while and watch the WLAN indicator, it should light up. If this does not happen, restart the router (by turning off the power for a couple of minutes) , and try pressing the button again. You can press and hold for three seconds. It depends on the router and its settings. In any case, it should help, and the router should give out Wi-Fi.
Advantages of the technology
The main advantages of this technological solution include the following:
- Convenience. This advantage applies to both network owners and end users. For the first ones, the installation and configuration of WLAN is cheaper than pulling cables. Moreover, in some cases, cable installation is simply impractical or impossible due to the peculiarities of the terrain, location of buildings and communications. Users have the opportunity to use a stable high data transmission within a certain area of coverage.
- Network expansion. Technology can be easily expanded by installing additional access points.
- Mobility. The coating virtually ignores obstacles, allowing you to use the network equally successfully on the move, on different floors or levels, in different rooms.
- Ease of installation. Construction is much easier than laying cables.
- High speed and considerable coverage. The speed is comparable to cable connection and reaches 100 Mbit / s. Reliable signal reception is carried out in a radius of 150 m, while the presence of additional access points can expand and more.
- Simultaneous work of several subscribers with the same signal level for each.
- Unification. Vlan is perfectly compatible with numerous devices of different manufacturers.
WLAN and smartphone
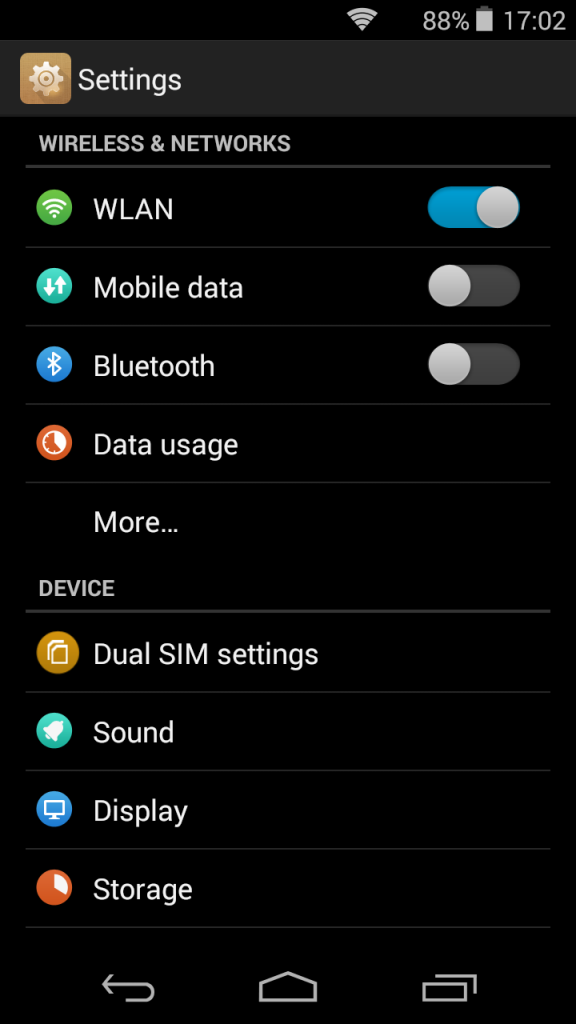
Technology is currently advancing rapidly, making an access point like WLAN in a modern phone a necessity. The cell phone is no longer just a tool for calling and messaging, but a full-featured device for work and entertainment. IOS, the mobile version of Microsoft, whether Android is installed in the gadget, the WLAN will certainly be available there.
Pros and cons of use
Having considered the question of what WLAN means on the router, you can summarize the advantages and disadvantages of the technology.
- Usability. This advantage applies only to the owner of the WLAN, as well as consumers of the service. For the first to install and configure WLAN on the router costs less if compared to laying the wire. Sometimes the use of wire is impractical because of the location, topography, position of buildings and communications.
- Network Extension. If you set up WLAN in the router, you can increase the coverage of the Internet in the area up to 150-300 m. If desired, it is available to connect additional routers or repeaters to increase the coverage area. With some skills you can make a repeater from a router yourself, it is not as difficult as it seems.
- Ease of installation. Setting up a WLAN is easier than running a cable down the street or indoors.
- Mobility. Wi-Fi networks don't fear obstacles, allowing you to connect to the Internet in the presence of partitions, walls or other obstacles.
- Simultaneous connectivity. Large numbers of users can connect to the Internet at the same time after setup.
- High speed. We already mentioned that the connection speed can be up to 108 Mbit/s in the section what is Vlan on the router. The final parameter depends on the total load on the Internet.
- Compatibility. The WLAN system successfully works with devices from different companies-manufacturers.
The listed advantages make the Wi-Fi networks a really convenient solution for home and business.
The technology also has a number of disadvantages, which must be taken into account:
- Short data transmission distance. This disadvantage is characteristic of routers working on old protocols. Other parameters also affect the operating range, for example, the nature of the terrain. So, in open areas the signal can reach 300 m. In the presence of obstacles the distance is limited to 100 m. In a large office the range is even less – 20-40 m.
- Low speed. In older WLAN protocols on the router (802.11n), the connection speed is limited to 100 Mbps. For comparison, in cable networks this parameter can reach 1 Gbps. The only hope is the introduction of the new protocol 802.11ax.
- Health Risk . Many studies have been done regarding WLANs. A number of scientists declare that Wi-Fi networks are dangerous to health. For example, it is not recommended to work near signal sources (routers) and try to turn them off at night. But such statements are more in the realm of speculation, because no one has yet provided the real facts.
- Level of security. In terms of security against hacking, the wired network wins. But if you know how to configure the WLAN on your router, know what kind of network it is, and how to protect it, you can minimize the risk of hacking. Existing WEP encryption protocols imply encryption with keys of up to 40 characters. But even that protection can be cracked by sniffing packets. To guard against the risks, it's important to avoid working on public Wi-Fi networks.
- High power consumption. Laptops, smartphones, tablets and other devices connected to a WLAN router waste more power. As a result, you have to charge the power source more often.
- Incompatibility of some WLAN equipment. Before setting up a WLAN network, compatibility issues need to be sorted out. Difficulties may arise only if you use equipment from different manufacturers. But this is not always the case.
How to use WLAN on a modem: enabling, disabling, configuring
To use the system properly, it is important to know how to enable WLAN on the router and perform Wi-Fi setup. To do this, connect the router to your computer or laptop with a network cable, apply power to the device, and then do the following steps:
- Open a browser and type the address of the router into the address bar. The login information is usually found on the bottom of the device.
- Log in with your username and password. This information can be found in your ISP contract or on the label on your router.
- Check the box next to WLAN. Next, in the Name column, enter the network name, region and set the automatic channel detection mode (or you can select the channel yourself). Click on the Apply button to save the data.
- Go to the WLAN settings section and set the encryption protocol. Select WPA2+PSK for greater security. In the special field, specify the key, which is up to 22 characters long. Save the data.
- Specify the list of devices that are allowed for WLAN. To do this, go to the Advanced Setup section and select from the Setup Access List.
- Enable Access Control. To solve the problem next to Turn Access Control On, simply check the box.
- Go to the VPN section. This feature is often referred to as Hotspot Shield.
You can now turn on the Wi-Fi on the device you're connecting, find the network you want, and enter the password to log in. To disable WLAN, you can deactivate this option in the router by pressing a button or simply disconnect your device from the network.
Benefits of WLAN
WLANs are used as an extension or alternative to cable networks. Their installation is absolutely justified and, moreover, recommended in cases where it is not economically feasible and inconvenient to run cable. WLAN installation saves money and time required for wiring. Thus, we can highlight its main advantages:
- providing access to the network and the Internet regardless of the location of the user (freedom of movement + freedom to obtain information);
- ease and speed of construction;
- low cost of use;
- ability to easily expand the network;
- compatibility with different types/models of devices.
The advantages of a wireless network are hard to overestimate (whether it is used indoors or outdoors), and therefore setting up a WLAN in an apartment/home is a great solution to ensure a comfortable Internet experience, especially if several family members need access at once. The following will be a guide on how to connect it.

WLAN connection and setup
What is a home wireless network and what are its components? It will consist of a modem/router (access point) and one or more computers (clients). It is assumed that you already have a modem or router, an Internet connection and the necessary WLAN driver (if required, it can be easily downloaded from the network for any model of wireless adapter).
- It is desirable to raise it higher, so that the signal is well distributed throughout the living space;
- It is desirable to put it as far away as possible from various appliances also using 2.4GHz frequency (TV, microwave, etc.) in order not to interfere with the connection.

Switching on
You can see the instructions in the following video:
There are two ways to start the WlanSvc wireless autoconfiguration service:
The differences there are only in the first steps, after we get to the list of system programs, the instruction will be the same for both ways. So, to find the WLAN Autosetup service on Windows 10 and younger, you can do the following:
- Use Start to go to "Windows Settings" and type "Control Panel" in the search box. In the "Configure Computer Settings" window, open the "Administration" section. On the page that opens, click "Services".

On Windows 7, to access the WLAN Autosetup service, open "Control Panel", then "System and Security" – "Administration" – "Services".




When the WLAN autosetup service on Windows is running, you need to restart your computer or laptop.
Bonus
Have you been reading this article because your PC or laptop doesn't see wireless networks, or you can't turn on internet distribution? If WLAN Autoconfig is running, but the problem persists, here are a few more reasons:
- The wireless adapter is not installed or disabled. If you have a laptop, the hardware is built in there by default. For a desktop PC, you need to buy a USB adapter and plug it in. To enable the module, go to "Device Manager", click on "Network adapters". Find the desired device in the list, click and select "Enable…".

- Outdated or missing drivers for your adapter. You can update the firmware through "Device Manager". In the same place as the power on, click "Update driver" and follow the system prompts. You can install the software from the official website of the laptop/network adapter manufacturer.
- The "On Airplane" mode is enabled. To disable it on Windows 10, click on the Wi-Fi connection icon and simply click on "Airplane mode".
- The access point is disabled. Go to your router's web interface, go to the wireless network settings section. Check if "Enable AP" is checked (it has a different name on different models).
- The network is hidden. This is also checked in the Wi-Fi settings on the router. If "Enable SSID broadcasting" is not checked, then this network will not be visible in the list of available networks, and to connect to it, you must manually enter not only the password, but also its name.

At this point we can stop, because I have already written too much. I want to say goodbye. Do not experiment with the operating system services. If you disable some of them out of ignorance you may encounter problems. I hope I was helpful! Thank you and goodbye!
What is the WLAN Autosetup service?
Without complicated and boring terms, this service in Windows operating system manages all wireless connections (via Wi-Fi and Bluetooth) . That is, the service WlanSvc is responsible for searching, connecting, disconnecting and other operations that are necessary for the operation of wireless connections on a laptop. It is clear that if this service is stopped, Windows will not be able to see the available wireless networks and will not be able to connect to them.
There may also be a problem when trying to run Wi-Fi network distribution from the Windows command line. If this service is stopped, you will get an error: "The Wireless Autosetup Service (wlansvc) is not running".
Basically, that's all we need to know about the WLAN Autosetup service. On the system, this feature is always on by default. You might ask, why then should it be enabled? It's very simple, there are many manuals on the Internet that advise to disable it "to make your computer faster". Also, the service can turn off some programs, especially this likes to do different system optimizers. And if you have not installed the original Windows image, but an assembly, the service can be disabled immediately after installing the system.
Yes, if you don't connect your computer to wireless networks, you don't need this service, your computer will work fine without it. But, that is not a reason to disable it.
How to enable the WLAN Autosetup service in Windows 10, 8, 7
Press on your keyboard the key combination Win + R. The "Run" window will appear. Enter the command "services.msc"and press "Ok".

Next, in the list find the desired for us "WLAN Autosetup Service", click on it with the right mouse button, and select "Properties".

Set the "Startup Type" – "Automatic". Click on the "Ok" button, and "Apply".

Restart your computer. After these steps, everything should be working.
What should I do if the WlanSvc service doesn't start?
If you encounter the fact that the WLAN Autosetup service does not start, the problem may be that the service itself is completely disabled. Let's check, and turn it back on.
Again we press the key combination Win + R, but this time type in "msconfig"and press "Ok".

Find the service you want in the list, and see if there is a checkmark next to it. If not, check it, press "Ok", and "Apply".

Update: Turn on "Normal Startup" if error 1068 appears
This solution was shared with us in the comments. It is very simple and helps to get rid of 1068 error when starting a WLAN service. Press the Win + R key combination on your keyboard, copy the command msconfig to the appropriate line and press Ok.
Wireless Bandwidth Operating Frequency
Let's start by selecting the wireless operating frequency.
Since this router is dual-band, it can broadcast two Wi-Fi networks:
If you don't need any network, you can go to the "Select Working Frequency" tab, and disable the network on that frequency. Uncheck the box next to the network you don't want and save your settings.
But, you can leave both networks. For example, connect older devices to 2.4 GHz, and those that support it to 5 GHz Wi-Fi.
WLAN Autosetup Service. What it is and how to enable it in Windows
If you just want to connect your laptop to a Wi-Fi network, because the WLAN autosetup service is stopped, the laptop will simply not see any available wireless networks. The status will be "No available connections". And when you try to give out Wi-Fi from the laptop, most likely you will get an error "Failed to start the WLAN Autosetup service (1068)". In any case, this problem needs to be fixed somehow. You just need to check whether this service is running on your computer. And if not, then start it, and set it to start automatically in the settings.
I'm going to show you how to enable the WLAN Autoset service in Windows 10. But, if you have Windows 7, 8 or even Windows Vista, it will be exactly the same. The process itself is no different.
Debugging
After wpa_supplicant has successfully connected to the access point you can see in the dmesg the connection protocol.
[243960.587] cfg80211: World regulatory domain updated: [243960.587] cfg80211: DFS Master region: unset [243960.587] cfg80211: (start_freq - end_freq @ bandwidth), (max_antenna_gain, max_eirp), (dfs_cac_time) [243960. 587] cfg80211: (2402000 KHz - 2472000 KHz @ 40000 KHz), (N/A, 2000 mBm), (N/A) [243960. 587] cfg80211: (2457000 KHz - 2482000 KHz @ 20000 KHz, 92000 KHz AUTO), (2000 mBm), (N/A) [243960.587] cfg80211: (2474000 KHz - 2494000 KHz @ 20000 KHz), (N/A, 2000 mBm), (N/A) [243960. 587] cfg80211: (5170000 KHz - 5250000 KHz @ 80000 KHz, 160000 KHz AUTO), (2000 mBm), (N/A) [243960.587] cfg80211: (5250000 KHz - 5330000 KHz @ 80000 KHz, 160000 KHz AUTO), (2000 mBm), (0 s) [243960. 587] cfg80211: (5490000 KHz - 5730000 KHz @ 160000 KHz), (N/A, 2000 mBm), (0 s) [243960.587] cfg80211: (5735000 KHz - 5835000 KHz @ 80000 KHz), (N/A, 2000 mBm), [243960. 587] cfg80211: (57240000 KHz - 63720000 KHz @ 2160000 KHz), (N/A, 0 mBm), [243963.070] wlan0: authenticate with aa:bb:cc:dd:ee [243963.075] wlan0: send auth to aa:bb:cc:dd:ee (try 1/3) [243963.077] wlan0: authenticated [243963.087 084] wlan0: associate with aa:bb:cc:dd:ee (try 1/3) [243963.088] wlan0: RX AssocResp from aa:bb:cc:dd:ee (capab=0x411 status=0 aid=3) [243963.090] wlan0: associatedSuccessfully initialized wpa_supplicant nl80211: Driver does not support authentication/association or connect commands wlan0: Failed to initialize driver interfaceThen most likely you should use wext driver instead of nl80211 . And with the error:
WEXT: Driver did not support SIOCSIWAUTH for AUTH_ALG, trying SIOCSIWENCODEOn the contrary, wext should be replaced by nl80211 .
In a situation where you cannot find an error, run wpa_supllicant directly with the -dd switch .
[root@home ~
Installing the drivers
If I were you, I would reinstall the drivers for your wifi adapter. You should download them from the official website of the company of your laptop.



If you can't find the right drivers on the site or are just confused, you can download the whole package from the site - https://drp.su/ru/foradmin . You need to download "DriverPack Offline Network". After installing the driver, don't forget to reboot the machine.

What to do on the computer?
Unfortunately, but the manufacturers of ordinary desktop personal computers do not install a built-in wireless network module. But you can buy it separately. It looks like an ordinary flash drive. Sometimes an antenna is also installed to improve the connection. These external modules cost from 800 to 1800 rubles at any computer store. The drivers are quickly installed offline the first time you connect to the Internet.