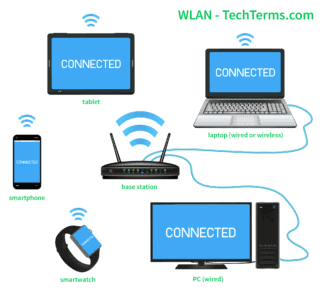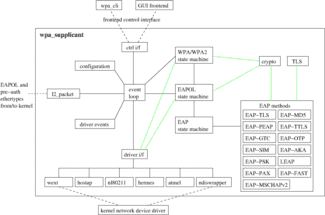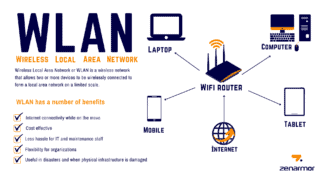Ordinary users are not really interested in how it works. The main thing is that it performs the simplest tasks, distributing the Internet.

- WLAN: what is it, how does it differ from Wi-Fi, WLAN in the phone
- Benefits of the technology
- The meaning of indication
- What indication should be on the router?
- Pros and cons of using
- How to use WLAN on a modem: enabling, disabling, configuring
- Features of wireless LAN in the phone
- Advantages of wireless LAN
- How to connect Windows XP, Vista, 7, 8, 10?
- Connecting iOS
- ZyXEL Keenetic
- ASUS
- Reset
- WPS/WLAN
- WLAN in your phone.
- Benefits of WLAN
- How WLAN and Wi-Fi are connected
- How to connect and configure
- How to hide SSID
- Find out the name of the hidden network and connect
WLAN: what is it, how does it differ from Wi-Fi, WLAN in the phone

Cable networks can't cover all the spaces where high-speed Internet is needed or desired. They are also affected by topology, the relative complexity of installation and the limited end users of the network. Under such circumstances, WLAN and Wi-Fi is the best solution.

WLAN, what is it? What is the difference between a WLAN? It is a point of access to the Internet, a modern technology for transmitting information via radio signals, without the presence of cable connections. WLAN stands for Wireless Local Area Network. The presence of special modules in smartphones, tablets, laptops or stationary PCs allows users to receive a stable signal within the coverage limits, both when stationary and on the move.
Benefits of the technology
The main advantages of such technological solution are as follows:
- Convenience. This advantage applies to both network owners and end users. For the first ones, the installation and configuration of WLAN is cheaper than wiring. Moreover, in some cases, cable installation is simply impractical or impossible due to the peculiarities of the terrain, location of buildings and communications. Users have the opportunity to use a stable high data transmission within a certain area of coverage.
- Network expansion. Technology can be easily expanded by installing additional access points.
- Mobility. The coating virtually ignores obstacles, allowing you to use the network equally successfully on the move, on different floors or levels, in different rooms.
- Ease of installation. Construction is much easier than laying cables.
- High speed and considerable coverage. The speed is comparable to cable connection and reaches 100 Mbit / s. Reliable signal reception is carried out in a radius of 150 m, while the presence of additional access points can expand and more.
- Simultaneous work of several subscribers with the same signal level for each.
- Unification. Vlan is perfectly compatible with numerous devices of different manufacturers.
The meaning of indication
Router manufacturers stick to one indication, but nevertheless there can be differences among different models of equipment. For example, routers that support 2.4 GHz and 5 GHz Wi-Fi bands contain 2 lights for Wi-Fi (one connected point per band). There may also be no indication indicating the parameters. Newer models even use different colors in the LED lights.

Let's take the popular TL-WR740N model as an example (from left to right). TP-Link router indicators:
- PPWR (Power) – power. If it's on, the indicator is on (green), if it's off, it's off (gray).
- SYS (System) – System parameters. The indication shows one of three modes: blinking green – standard operating state, lit – the router is loading or a system error is detected, unlit – power off or a system error.
- WLAN (Wi-Fi LAN) – wireless network. Blinking – data is being transmitted over the network, lit – Wi-Fi connection point is created and available for connection. Not lit – Wi-Fi point is not created in the router's settings or is disabled with the physical button.
- LAN (LAN 1, 2, 3, 4) – Ethernet ports for local network connection by patch cord. There are four of them in total. On – the network is active. Flashing – traffic is going through it. Not active – the network is disconnected, not configured, defective, or the cable is damaged.
- WAN (Wide Area Network) – Wide Area Network or simply "Internet". It has similar indications to LAN. There is a fourth state (lit orange) – the router is not accessing the Internet.
- QSS or WPS (Wi-Fi Protected Setup) – makes it easy for other devices to connect to the Wi-Fi point. On – this feature is enabled. Not lit – it is disabled.
And here is a video about indicators on the devices TP-Link devices:
What indication should be on the router?
How much, what lights and buttons should be on the router? It all depends on what state it's in.
Let's simulate the most likely situation. The router is only plugged in, but is not connected with any network cable and has not been configured on it:
The router is connected to the Internet, but is not connected to any other devices:
The router is connected to all devices and they are receiving data packets, including a signal being sent to the repeater via WPS. Status of the lights that blink and light on the router:
Pros and cons of using
After considering what the WLAN lights on a router mean, you can summarize the advantages and disadvantages of the technology.
- Usability. This advantage applies only to the owner of the WLAN, as well as consumers of the service. For the first to install and configure WLAN on the router costs less if compared to laying the wire. Sometimes the use of wire is impractical because of the location, topography, position of buildings and communications.
- Network extension. If you configure the WLAN in the router, you can increase the Internet coverage to an area up to 150-300 m. If desired, it is possible to connect additional routers or repeaters to increase the coverage area. With some skills you can make your own repeater from a router, it is not as difficult as it seems.
- Ease of installation. Setting up a WLAN is easier than running a cable down the street or indoors.
- Mobility. Wi-Fi networks don't fear obstacles, allowing you to connect to the Internet in the presence of partitions, walls or other obstacles.
- Simultaneous connectivity. Large numbers of users can connect to the Internet at the same time after setup.
- High speed. We already mentioned that the connection speed can be up to 108 Mbit/s in the section what is Vlan on the router. The final parameter depends on the total load on the Internet.
- Compatibility. The WLAN system successfully works with devices from various manufacturers.
These advantages make Wi-Fi networks a truly convenient solution for home and business.
The technology also has a number of disadvantages, which must be taken into account:
- Short data transmission distance. This disadvantage is characteristic of routers working on old protocols. Other parameters also affect the operating range, for example, the nature of the area. So, in open areas the signal can reach 300 m. In the presence of obstacles the distance is limited to 100 m. In a large office the range is even less – 20-40 m.
- Low speed. In older WLAN protocols on the router (802.11n), the connection speed is limited to 100 Mbps. For comparison, in cable networks this parameter can reach 1 Gbps. The only hope is the introduction of the new protocol 802.11ax.
- Health Risk . Many studies have been done regarding WLANs. A number of scientists declare that the Wi-Fi network is dangerous to health. So, it is not recommended to work near signal sources (routers) and try to turn them off at night. But such statements are more in the realm of speculation, because no one has yet provided the real facts.
- The level of security. In terms of protection against hacking wired network wins. But if you know how to configure the WLAN on the router, know what kind of network it is, and how to protect it, you can minimize the risk of hacking. Existing WEP encryption protocols imply encryption with keys of up to 40 characters. But even that protection can be cracked by sniffing packets. To guard against the risks, it's important to avoid working on public Wi-Fi networks.
- High power consumption. Laptops, smartphones, tablets and other devices connected to a WLAN router waste more power. As a result, you have to charge the power source more often.
- Incompatibility of some Wi-Fi equipment. Before setting up a WLAN network, compatibility issues must be taken care of. Difficulties can arise only if you use equipment from different manufacturers. But this is not always the case.
How to use WLAN on a modem: enabling, disabling, configuring
To use the system properly, it is important to know how to enable WLAN on the router and perform the Wi-Fi setup. To do this, connect the router to your computer or laptop with a network cable, apply power to the device, and then do the following steps:
- Open a browser and type the address of the router into the address bar. The login information is usually found on the bottom of the device.
- Log in with your username and password. This information can be found in your ISP contract or on the label on your router.
- Check the box next to WLAN. Next, in the Name field, enter the network name, the region and set the automatic channel detection mode (or you can select the channel yourself). Click the Apply button to save the data.
- Go to the WLAN settings section and set the encryption protocol. Select WPA2+PSK for greater security. Specify a key of up to 22 characters in the special field. Save the data.
- Specify the list of devices that are allowed for WLAN. To do this, go to the Advanced Setup section and select from the Setup Access List.
- Enable Access Control. To solve the problem next to Turn Access Control On, simply check the box.
- Go to the VPN section. This feature is often referred to as Hotspot Shield.
You can now turn on the Wi-Fi on the device you're connecting, find the network you want, and enter the password to log in. To disable WLAN, you can deactivate this option in the router by pressing a button or simply disconnect the device from the network.
Features of wireless LAN in the phone
The Wi-Fi module is installed on any smartphone, but not all owners of gadgets use the capabilities of wireless connection to the fullest extent. With this technology, Android or iOS devices can be connected to access points not only at home, but also in public places for free.

Thanks to WiFi technology, it is possible to save money on mobile Internet. Smartphone operating systems are heavily tied to the World Wide Web, as they require regular updates and data downloads. Transferring information via 3G and 4G mobile networks is more expensive, because the network has restrictions on the amount of downloaded information.
When connecting to WiFi, the user only needs to pay a monthly Internet subscription fee. At the same time, it can download an unlimited amount of data. This also applies to public access points in places such as train stations and cafes.
Advantages of wireless LAN
The advantages of a wireless LAN are as follows:
- The main advantage of WLAN is convenience for administrators and users. Simple and inexpensive setup of a wireless LAN allows users to exchange information while they are within the coverage area.
- The area covered by the signal can be expanded by installing additional routers (routers, APs) and antennas.
- Physical barriers do not interfere with the propagation of radio waves. Users can access the Internet on the move, on different floors or in other buildings.
- WLAN technology makes it possible to get rid of a large number of wires in the room.
- Data transfer speeds can exceed 100 Mbit/s (depending on the router model). The radius of coverage area can be 150 m without taking into account additional access points.
- The connection speed is the same for all users.
- WLAN devices from different manufacturers differ in price and technical characteristics.

How to connect Windows XP, Vista, 7, 8, 10?
- Turn on the cherished button on the giving device, as described above;
- If you have a PC with a WiFi flash drive, you will need to press the same button on it. If the connection is not established, then put the drivers and a proprietary program from the Wi-Fi module.
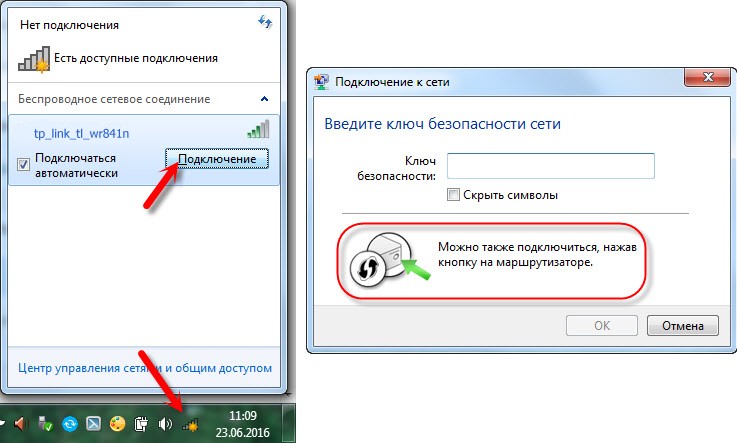
- In the lower right corner, find the network icon and click on it with the left button. A list of all possible networks will pop up. The network will have the router model name. For example: Tp-Link TL WR841 Click on "Connect.
- A window will pop up asking you to enter your password. To log in, go to the router and press the WPS button again. This is for security, since only you have access to the machine. Or look for the PIN on the label on the bottom.
- If the Wi-Fi network is not configured on the router, the setup window will pop up. Enter the network name, security key or password, the security protocol is WPA2-Personal, and the encryption type is AES. Click "Next."
Now you can configure the router or have access to the Internet in the case of already made settings.
Connecting iOS
Strangely enough, but the connection does not always happen. If there are problems, it is necessary to configure the router directly.
For this purpose, it is worth setting it up after installation. The fact is that in some devices WPS is enabled immediately or after pressing the button – there is no password request. It can be set separately, and the password from Wi-Fi and the PIN from WPS are different.
NOTE! Below you can see how to set up Protected Setup access. Most importantly, do not confuse the WPS PIN with the Wi-Fi password. They are different and are configured in different places.
ZyXEL Keenetic
I have the Omni II at home myself, but what I don't like about this router is the very inconvenient setup interface. It's like it's specially made so that you can't find anything.

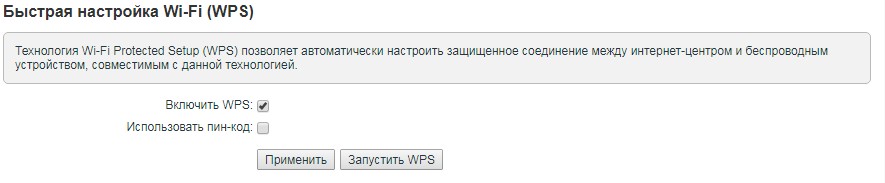
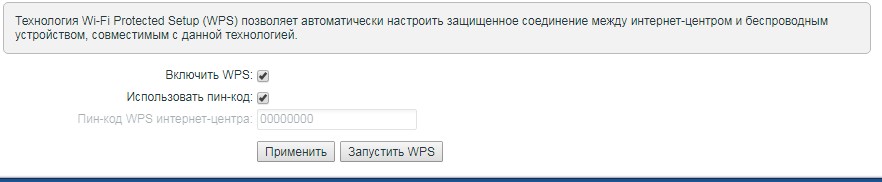
ASUS
- In the browser, enter the IP Asus router – 192.168.0.1. Authorize.
- Under "Wireless (Wireless) click on the top tab «WPS.
- See, here you can change the frequency of the working range and put 2.4 GHz or 5 GHz. To change it, there is a button «SwitchFrequency".
- Button "Reset" (Reset) resets to standard configurations to standard IP.
- In the field The "Connection Status" field. (Connection Status) you can see the existing connections.
- And the ON/OFF button to enable and disable.
Reset
The name from English to Russian translates as "reset".
The router has a button, which is usually recessed in the housing in order to protect it from accidental presses.
The point is that pressing this button resets the router to its factory default settings. This is necessary if there are any problems with the router.
For example, due to its wrong settings or any system errors.
Therefore, do not just press this button, especially if the router is working well.
If the button is recessed in the router, you can press it with a pin, needle or paper clip.
WPS/WLAN
First about WPS. It may also be called QSS. Its full name is Wi-Fi Protected Setupwhich translates to "Wi-Fi Protected Setup".
The function is necessary to connect third-party devices to the router without entering a password or other settings over a secure connection.
For example, it can be TV sets and different players that support Wi-Fi. How do I use this feature?
2. Go into the settings of the device that we want to connect to the router.
There must be an item Network. In this menu it should be possible to select the connection via WPS. You need to select this item.
3. Then press the WPS button on the router. The device should connect.
Pay attention! In some routers, the button WPS is combined with the Reset button.
Therefore, do not hold this button for a long time, otherwise the router will be reset to factory settings.
Let's talk about WLAN. Its full name is Wireless Local Area Network, which translates to "wireless local area network".
The button is usually combined with the WPS button and simply means that you can connect to the router wirelessly and use the Internet.
WLAN in your phone.
You can access the virtual network not only from your computer/laptop, but also from your cell phone. What is WLAN on your phone and how do you use it? In essence, it is the normal wireless Internet, but not on a portable PC, but on your cell phone. This function is now built into all modern models and can be very convenient. For example, you can use Wi-Fi while sitting in a cafe or waiting for your flight at the airport – in general, in any public place where there is an appropriate coverage area. In this case, the use of the service is usually free and does not depend on the presence/absence of a SIM card. The only disadvantage is that the battery drains quickly enough. You can connect Wi-Fi (WLAN) in the phone's "Wireless Networks" settings, if you are within range of the access point.
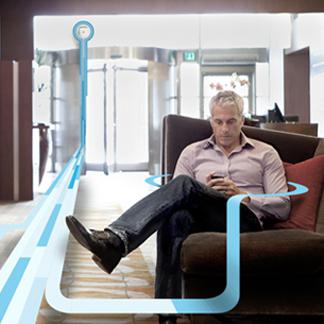
Benefits of WLAN
WLANs are used as an extension or alternative to cable networks. Their installation is absolutely justified and, moreover, recommended in cases where it is not economically feasible and inconvenient to run cable. WLAN installation saves money and time that is required for wiring. Thus, its main advantages can be identified:
- providing access to the network and the Internet regardless of the location of the user (freedom of movement + freedom to obtain information);
- simplicity and fast speed of construction;
- low cost of use;
- ability to easily expand the network;
- compatibility with different types/models of devices.
The advantages of a wireless network are hard to overestimate (whether it is used indoors or outdoors), and therefore setting up a WLAN in an apartment/home is a great solution to ensure a comfortable Internet experience, especially if several family members need access at once. The following will be a guide on how to connect it.

How WLAN and Wi-Fi are connected
WLAN and Wi-Fi are often thought of interchangeably. Let's find out why this is wrong and what the difference between the two is. As mentioned above, a WLAN is a wireless local area network.
The acronym Wi-Fi stands for Wireless Fidelity, and literally translates as wireless fidelity. Under this term, a family of standards for transmitting digital information over radio channels is combined. That is, Wi-Fi is a way to implement WLAN.
Communication between the server and end users is established in one of the two available frequency bands: 2.4 GHz and 5 GHz. The Internet is more stable in the 5 GHz band because these networks have less radio interference.
How to connect and configure
WLAN connection and setup is done on the device that will act as the server. This can be a router, laptop, phone or tablet. Let's consider each configuration method in detail.

If your router has a WLAN or Wi-Fi button, you can enable the network by pressing it. Then it becomes available for connecting other devices. To authorize in the network, you need to enter the network password. It is listed on the information label on the bottom of the modem.
If there is no button, you can turn on the WLAN in the router settings.
- Use a LAN cable to connect the PC to the router. One end is plugged into the LAN connector on the router, the other end is plugged into the network card of the PC or laptop.
Open your browser, enter the logical or symbolic address of the router in the address bar (e.g. 192.168.0.1 or tplinkwifi.net). It is listed on the information sticker. - Enter the login and password, you can find them there as well.
- In the menu on the left, open "Wireless mode" and activate it by setting a dot in the field "Enable".
- In the field "Wireless network name" you can give it your own name.

- To configure the WLAN, go to "Wireless Security". Enable protection, change the wireless network password, following the picture. In the English version, the field with the password is called WLAN key. If you have a different router model, the setup procedure is the same, the location of the fields may be different, but their names remain the same. Do not forget to save the settings.

- In the "MAC Address Filtering" section, you can specify the devices that will have access to the network.

- The MAC address of the device is specified in the settings. Let's show you how to find it using the Honor 9 Light smartphone as an example. Go to the device settings and step by step select items: "System" – "About the phone" – "General information". The MAC address is listed in the line of the same name.
How to hide SSID
To protect your wireless network from unauthorized access, you need to hide SSID broadcasting from unauthorized access. If you activate this function, wireless access points will not be visible in the list of available when searching for Wi-Fi on laptops, phones or other devices. At the same time, a person who knows the connection SSID and password will be able to connect by manually specifying the login information.
You can activate this feature in the router's interface, on the wireless settings page. If you enable the option, all devices connected to Wi-Fi will be disconnected, because the router will stop transmitting its ID to them. To connect, you need to manually enter the name and password.
On different brands of routers, disabling SSID broadcasting is done differently:
On D-Link routers, on the Wi-Fi settings page, you need to check the "Hide access point" checkbox.

On TP-Link equipment with a green web interface, you must remove the check mark in the line "Enable SSID broadcasting".

On the routers with blue web-interface you need to put a tick in the box "Hide SSID".

For ASUS routers, you need to select "Yes" in the "Hide SSID" field in the "Wireless Network" section.

On Zyxel Keenetic routers, you need to open the "Wi-Fi" section, click "Connection" and check the "Hide SSID" box.

Find out the name of the hidden network and connect
To join someone else's hidden network, you need to detect it. Special utilities are used for this purpose – Airmagnet, Wildpackets Aeropeek, CommView for Wi-Fi for Windows 10 or lower, Kismet for Linux and other specialized software. Once started, they show you if there are hidden networks around and tell you their name.
The drawback is that they do not specify a password for detected wireless connections, so you will need to find one separately. Keep in mind: Wireless network owners may find that someone else is using their Internet with them, and will change the password and connection name.
If you want to connect to your own hidden network, knowing its name, you must:
- Click on the Internet connections button in the tray to see all detected wireless networks.
- Click on a hidden network.

- Check the "Connect automatically" box and click "Connect".

- Manually enter the SSID name of the Wi-Fi connection.
- Enter the password.
If everything is done correctly, the connection to the Internet will be established.
Other devices, such as TV, smartphone, tablet, etc., can also be connected to the hidden wireless network. You have to add the access point manually by entering first the name and then the password, and then click "connect". If the data is correct, the device will connect to the wireless connection.
Knowing what the SSID of the Wi-Fi network is and where it can be viewed, the user will be able to connect to the wireless connection to access the Internet. If the network is hidden, you will need to add it manually by entering a name and then a password. To protect your home Wi-Fi connection from unauthorized access, it is recommended to hide its name in the router's web interface.
Read More: